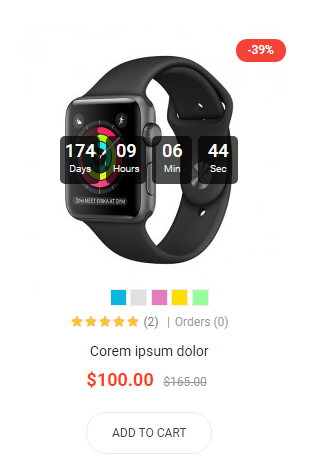1Feature Menu Configuration – Back to top
1.1 Shop Pages Configuration
Sidebar Left (Outside Content)
To configure Sidebar Left (Outside Content):
Step1: Please go to OpenCartWorks => So Themes Config => Pages
Step 2: Click “Products Category” => Layout Category & Product =>Display column type => Choose “Outside Content”
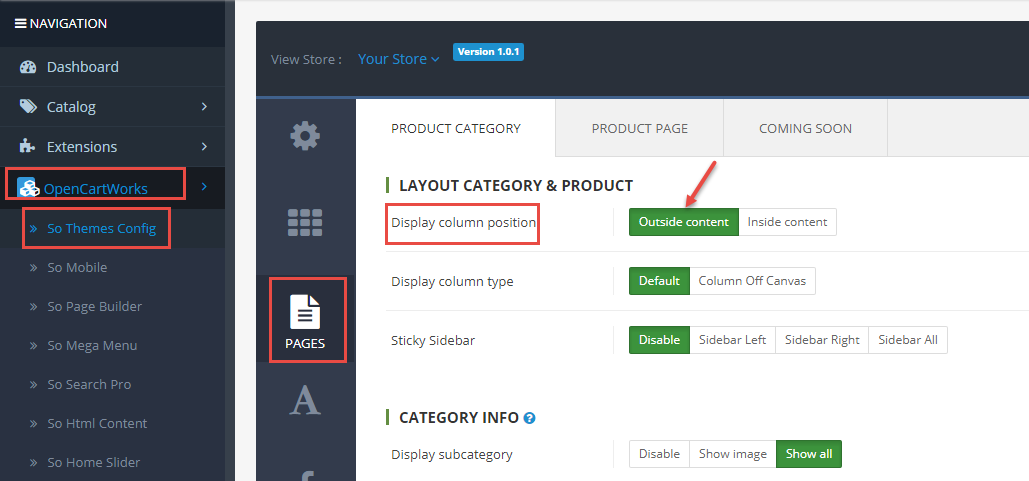
Sidebar Left (Inside Content)
To configure Sidebar Left (Inside Content):
Step 1: Please go to OpenCartWorks => So Themes Config => Pages
Step 2: Click “Products Category” => Layout Category & Product => Display column position=> Choose “Inside Content”
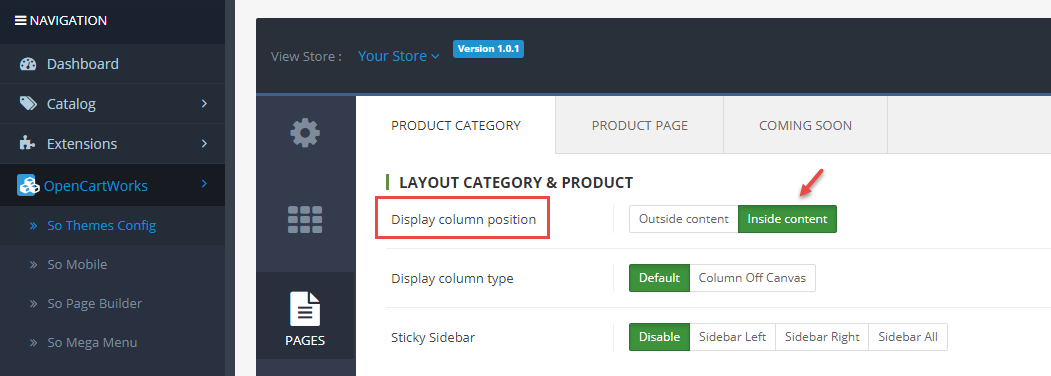
Sidebar Left, Right (Off Canvas)
To configure Sidebar Left, Right (Off Canvas):
Step 1: Please go to OpenCartWorks => So Themes Config => Pages
Step 2: Click “Products Category” => Layout Category & Product => Display column position => Choose “Column Off Canvas”
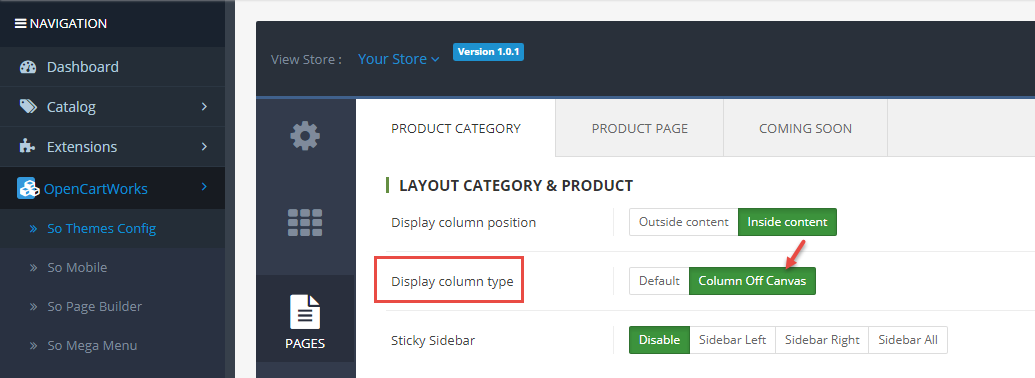
All Sidebar (Layout Fluid)
To configure All Sidebar (Layout Fluid):
Step 1: Please go to OpenCartWorks => So Themes Config => Layout
Step 2: Click “Layout Style” => Choose “Layout Fluid”
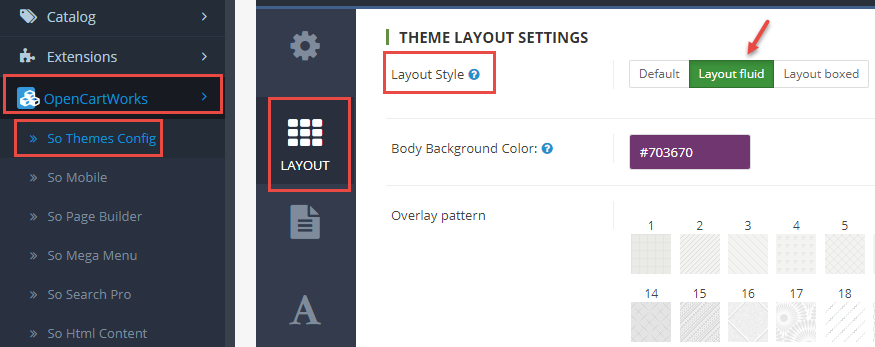
Sticky Sidebar
To configure Sticky Sidebar:
Step 1: Please go to OpenCartWorks => So Themes Config => Pages
Step 2: Click “Products Category” => Layout Category & Product => Sticky Sidebar => Choose style of Sticky Sidebar
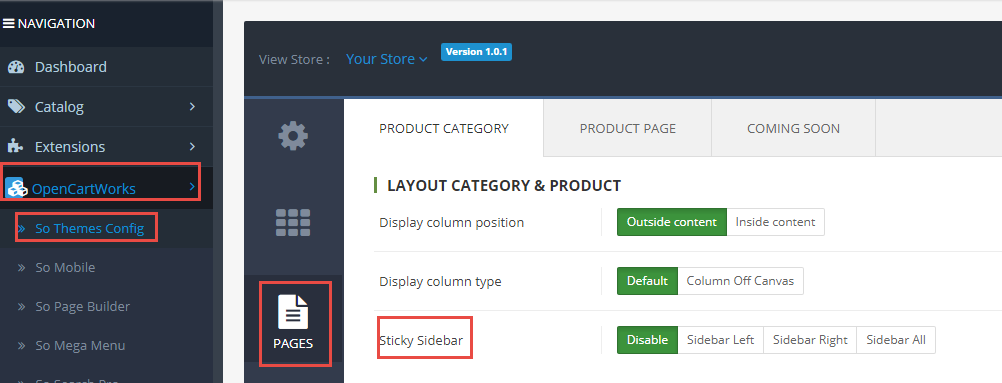
Category Banner
To configure Category Banner:
Step 1: Please go to OpenCartWorks => So Themes Config => Pages
Step 2: Click “Products Category” => Category Info => Display category info => Choose: Disable/Show Derc/Show All
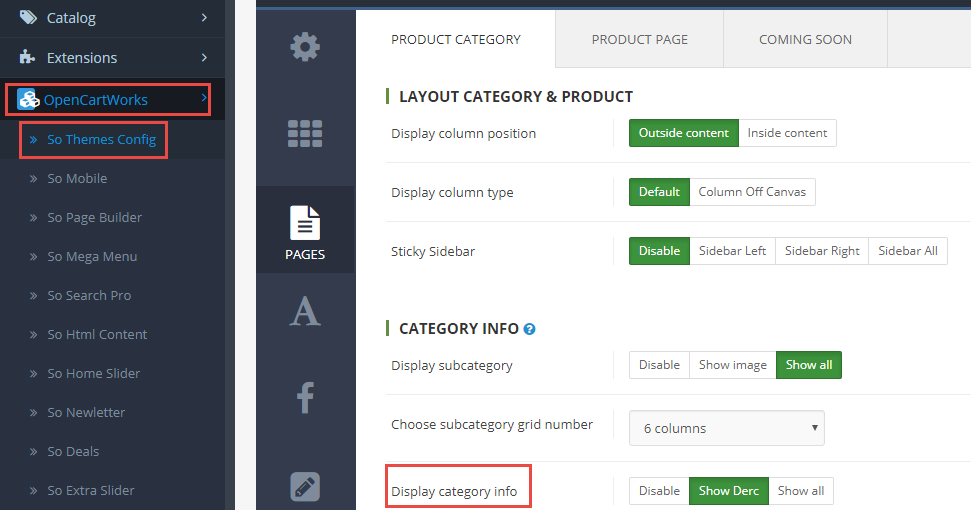
View Demo
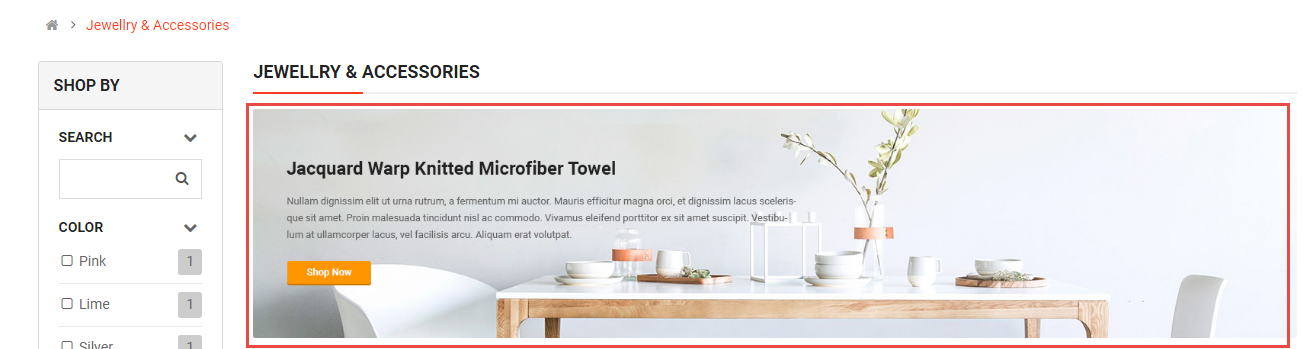
Refine Search More
To configure Category Banner
Step 1: Please go to OpenCartWorks => So Themes Config => Pages
Step 2: Click “Products Category” => Product Item => Choose subcategory grid number => Choose number of column
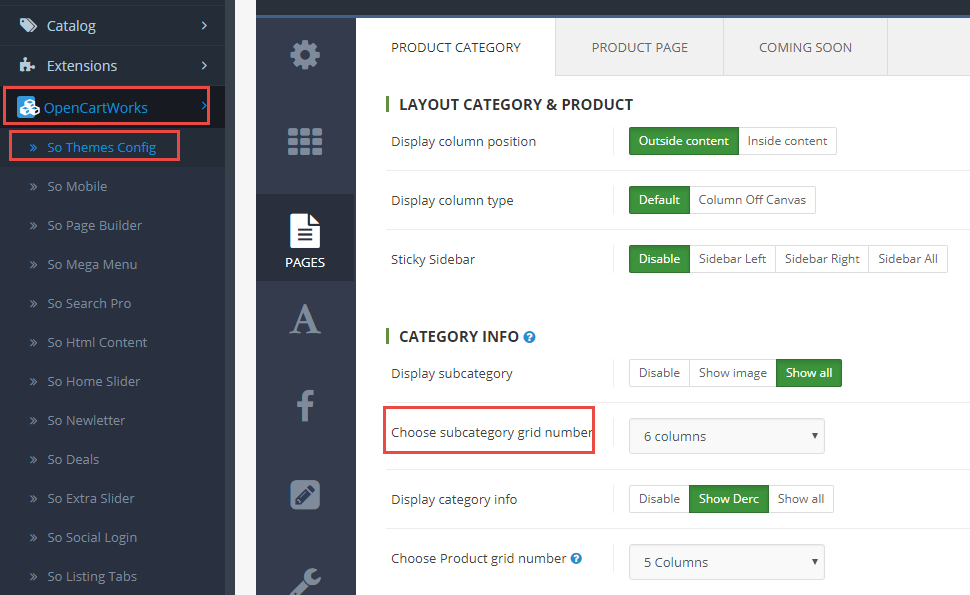
View Demo
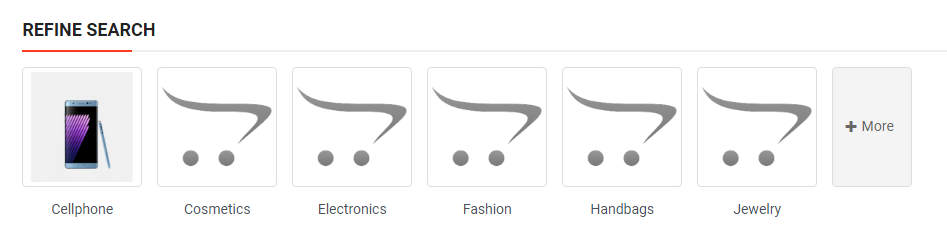
1.2 Shop Style Configuration
Thumb Gallery
To configure Thumb Gallery:
Step 1: Please go to OpenCartWorks => So Themes Config => Pages
Step 2: Click “Products Category”” => Product Item => Show image gallery => Choose: Align Left/Align Right…
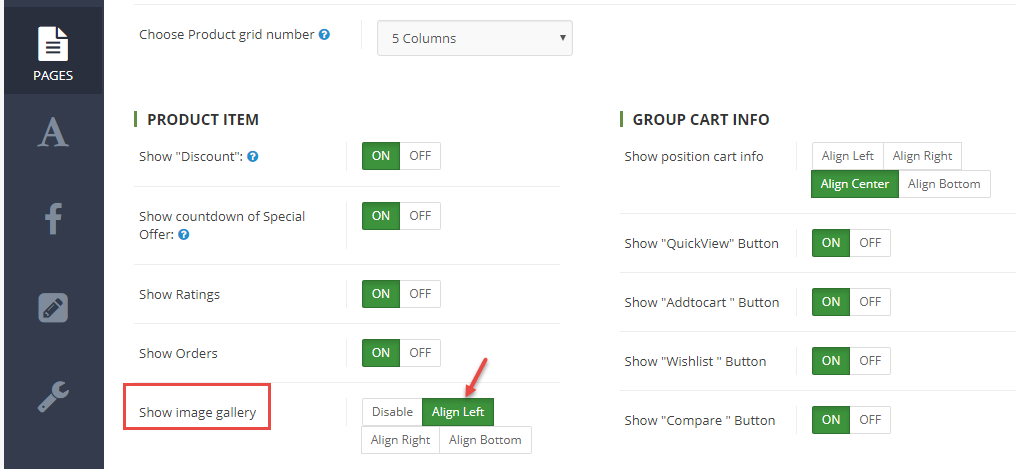
View Demo
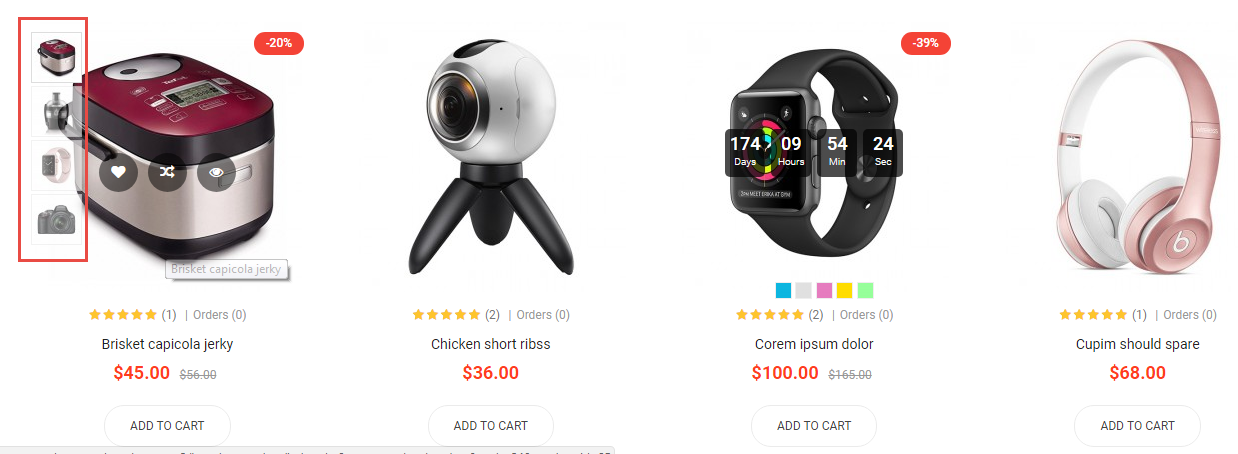
Grid Columns
To configure Grid Columns:
Step 1: Please go to OpenCartWorks => So Themes Config => Pages
Step 2: Click “Products Category”” => Category Info => Choose Product grid number => Choose number of column:
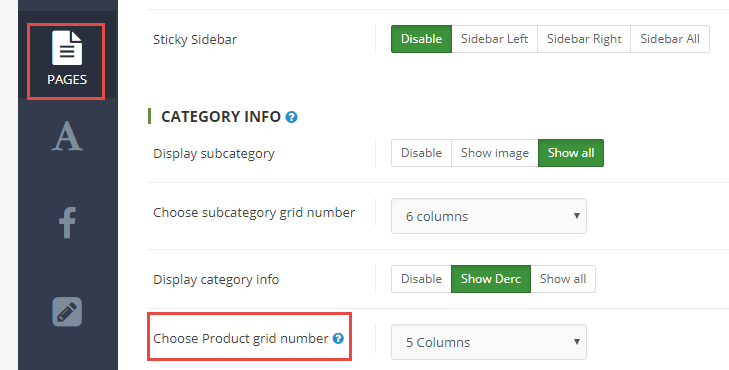
View Demo
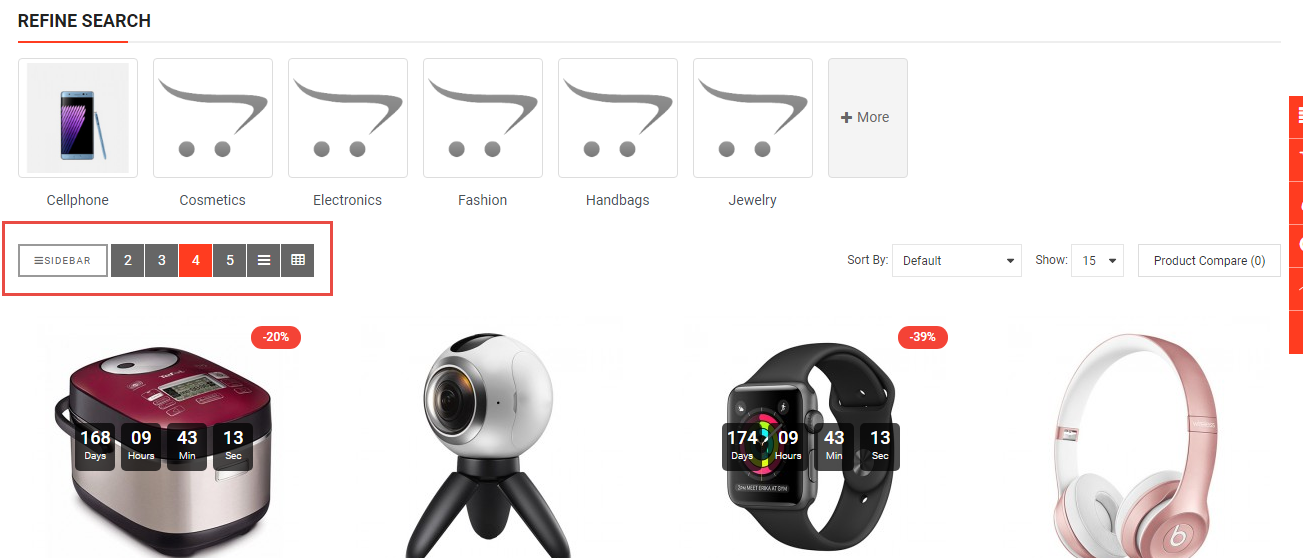
Cart Info
To configure Cart Info:
Step 1: Please go to OpenCartWorks => So Themes Config => Pages
Step 2: Click “Products Category” => Group Cart Info => Show position cart info => Choose: Align Left/Align Right…
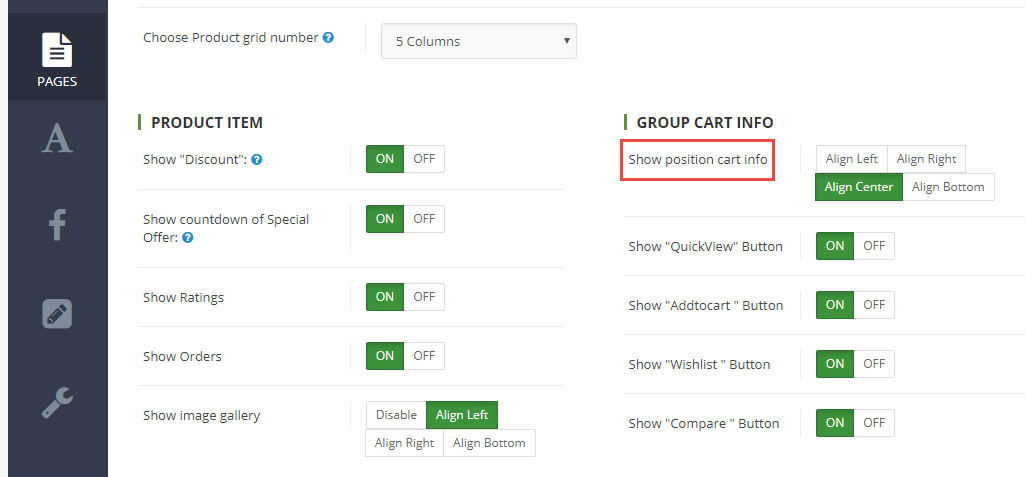
View Demo
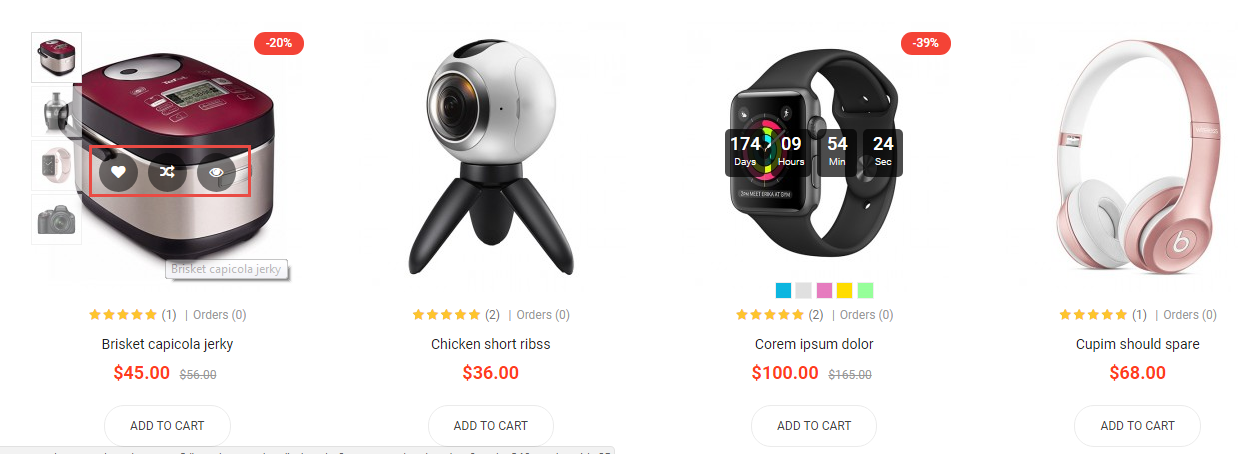
Quick Shop Product
To configure Quick Shop Product:
Step 1: Please go to OpenCartWorks => So Themes Config => Pages
Step 2: Click “Products Category” => Group Cart Info => Show “QuickView” Button => Choose: On/Off…
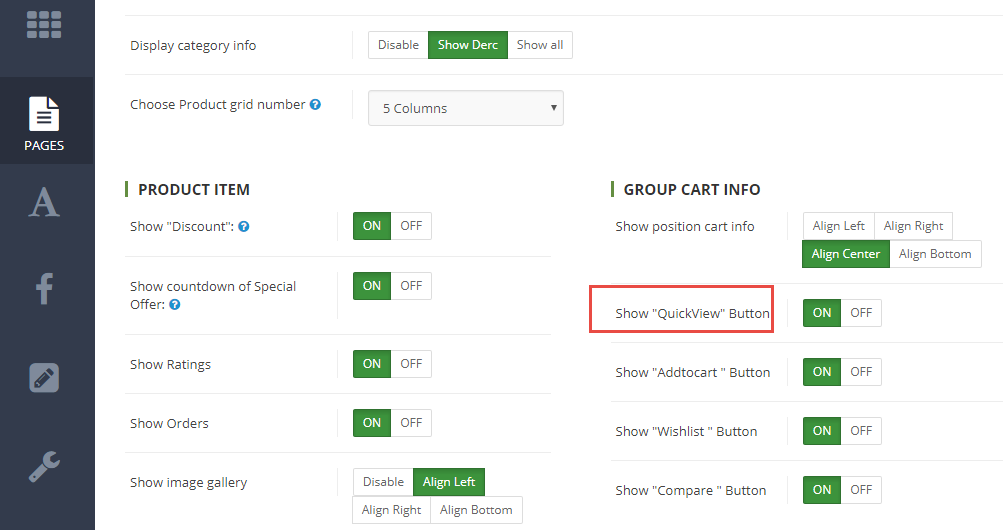
View Demo
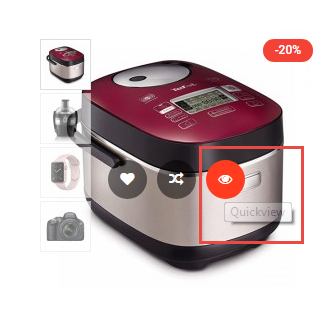
Countdown of special Offer
To configure Countdown of special Offer :
Step 1: Please go to OpenCartWorks => So Themes Config => Pages
Step 2: Click “Products Category” => Product Item => Show countdown of Special Offer => Choose: On/Off…
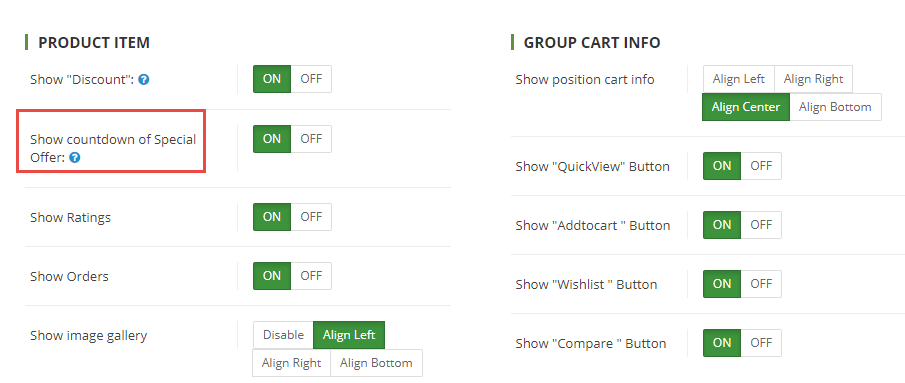
View Demo
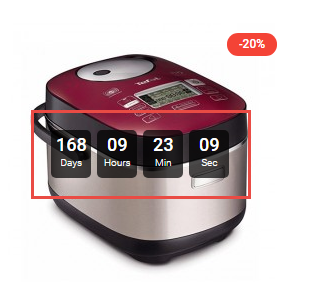
Show Orders
To configure Show Orders:
Step 1: Please go to OpenCartWorks => So Themes Config => Pages
Step 2: Click “Products Category” => Product Item => Show Orders => Choose: On/Off…
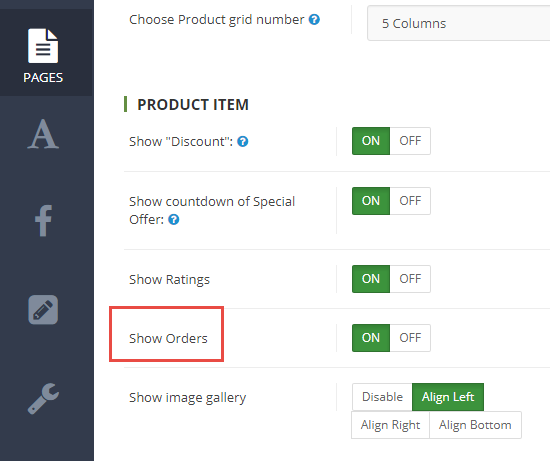
View Demo
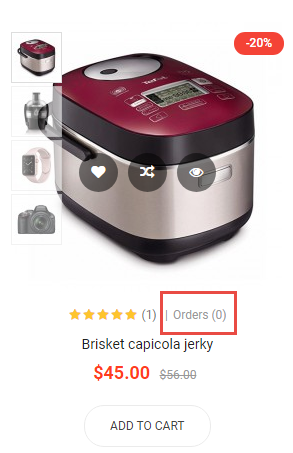
Out of Stock
Status Shown when a product is out of stock.
To configure Out of Stock, please go to Catalog => Product, find the Product you want and edit it.
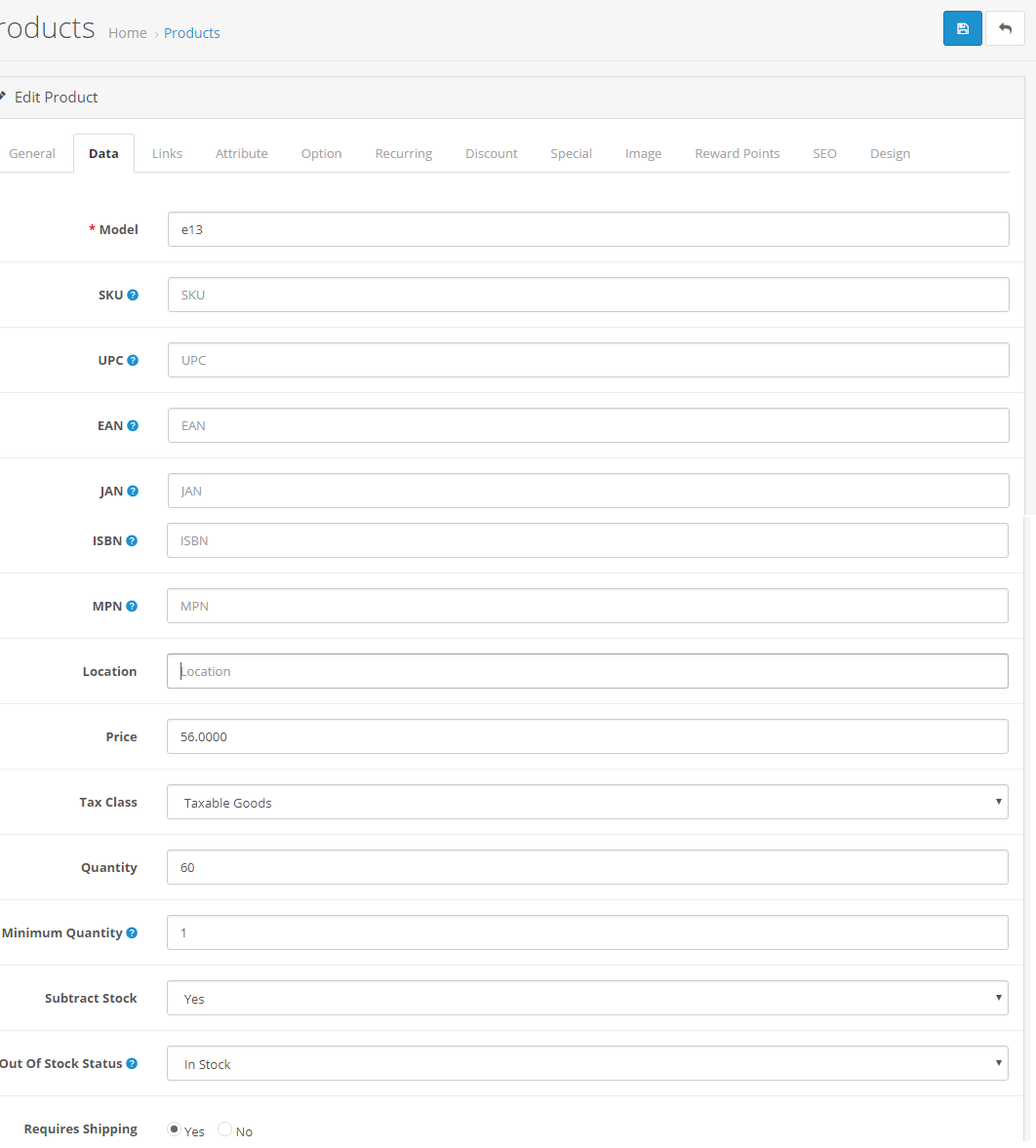
Color Swatches Pro
1.3 Product Page Configuration
Product Page is created in the same way you do with Shop Pages
1.4 Product Style Configuration
Checkbox and radio style
To configure Checkbox and radio style:
Step 1: Please go to OpenCartWorks => So Themes Config => Pages
Step 2: Click “Products Page” => Options Styles => Option Checkbox and Radio Style => Choose: Default/button
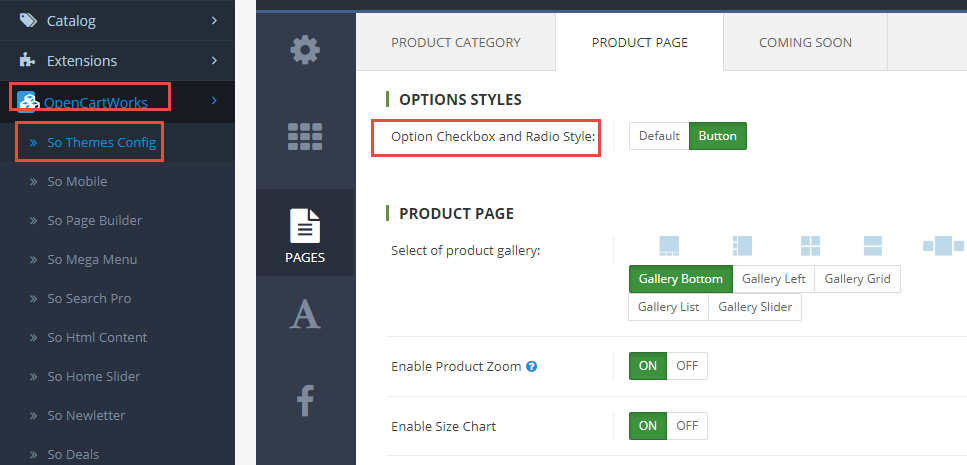
View Demo
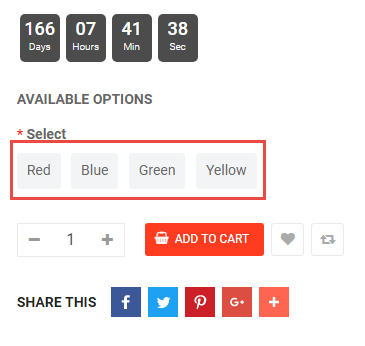
Product Gallery
To configure Product Gallery:
Step 1: Please go to OpenCartWorks => So Themes Config => Pages
Step 2: Click “Products Page” => Product Page => Select of product gallery => Choose: Gallery bottom/ Gallery left/ Gallery Grid…
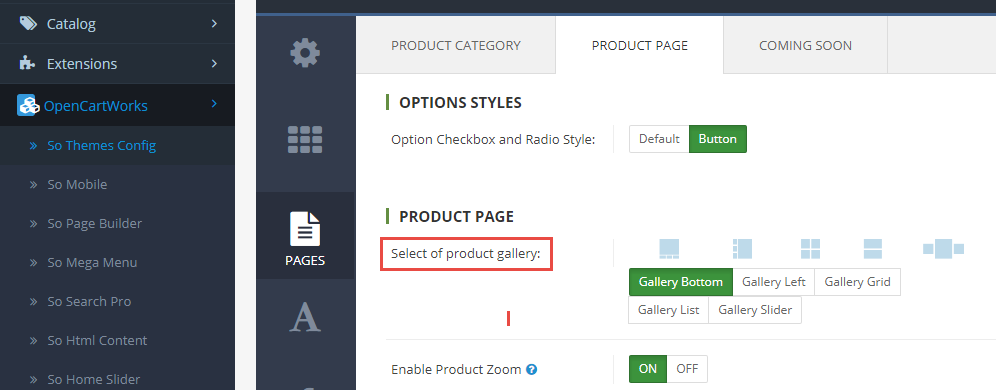
Gallery bottom – View Demo
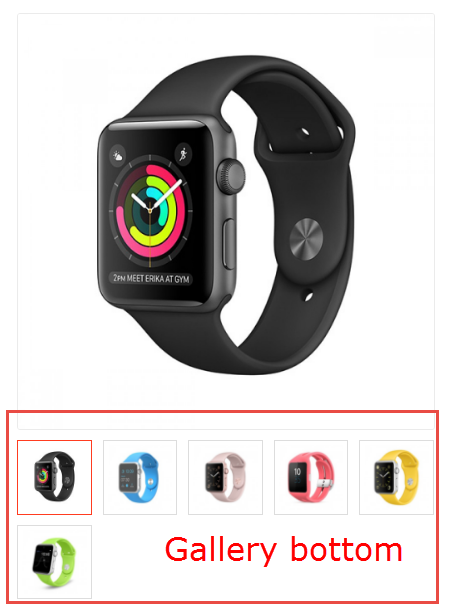
Gallery left – View Demo
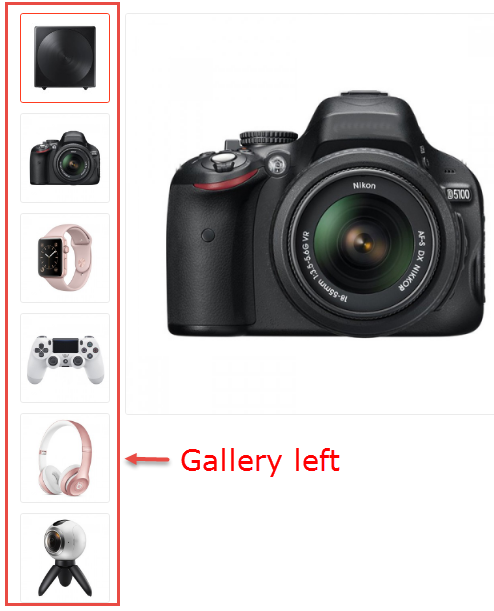
Zoom Image
To configure Zoom Image:
Step 1: Please go to OpenCartWorks => So Themes Config => Pages
Step 2: Click “Products Page” => Product Page => Enable Product Zoom => Choose: On/Off
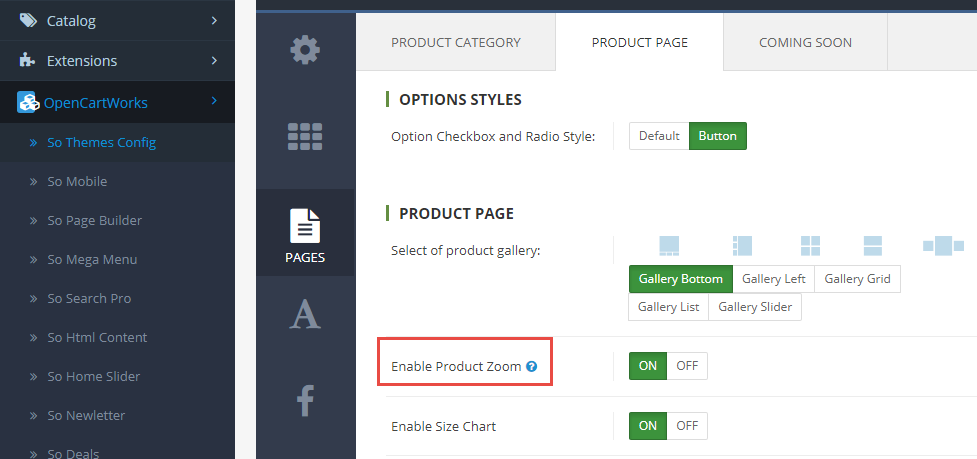
View Demo
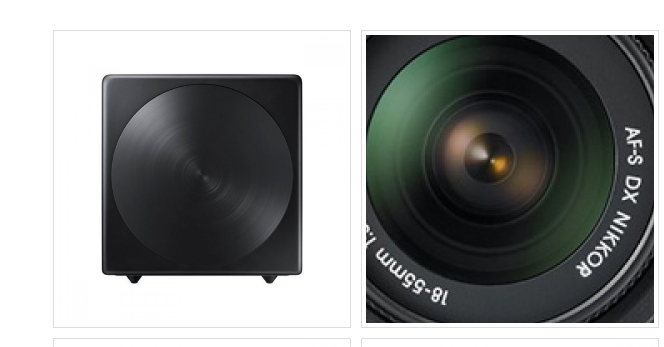
Image Size Chart
To configure Image Size Chart:
Step 1: Please go to OpenCartWorks => So Themes Config => Pages
Step 2: Click “Products Page” => Product Page => Enable Size Chart => Choose: On/Off
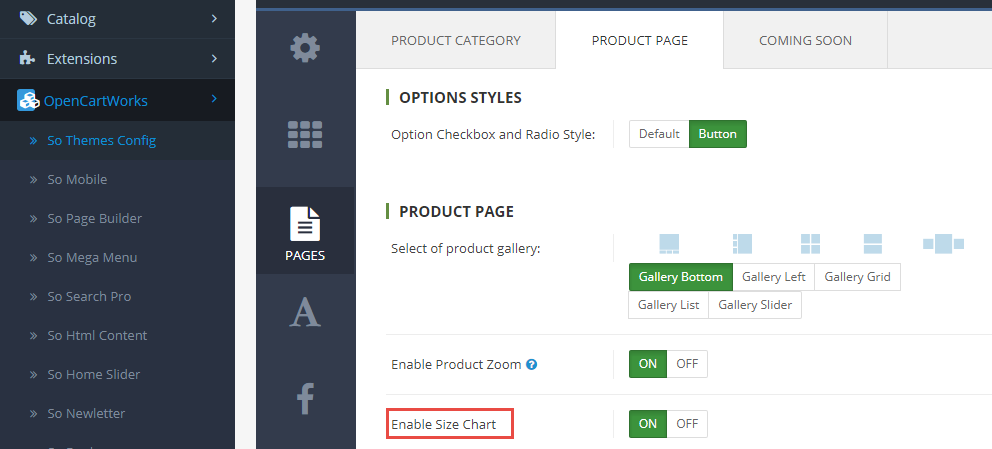
View Demo
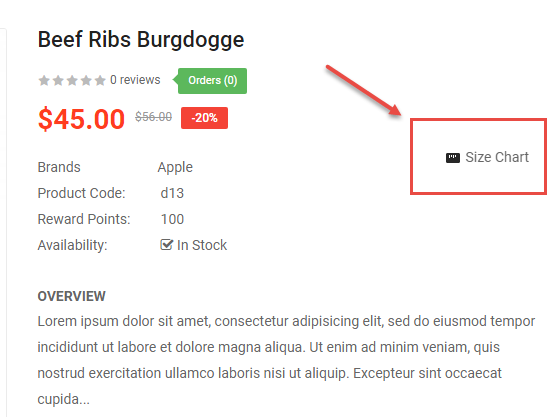
Tabs Vertical
To configure Tabs Vertical:
Step 1: Please go to OpenCartWorks => So Themes Config => Pages
Step 2: Click “Products Page” => Product Page => Tabs block => Choose: Bottom Vertical
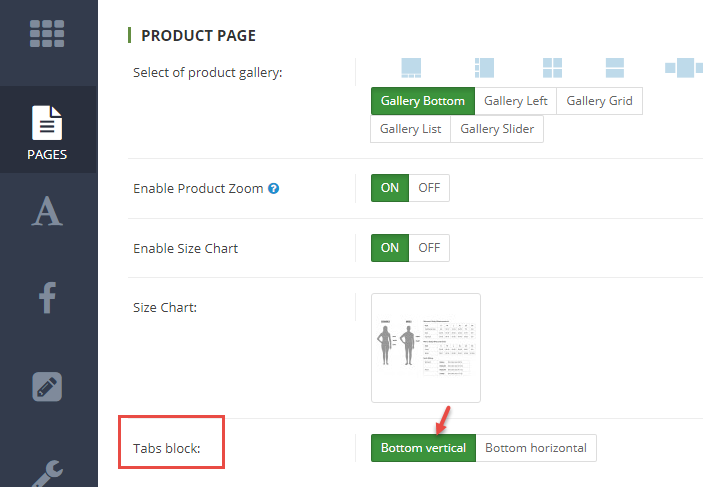
View Demo
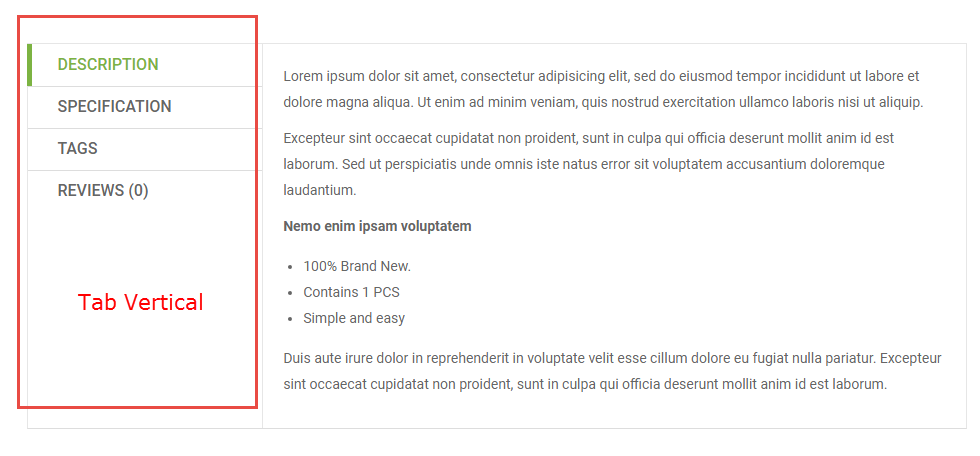
Tabs Horizontal
To configure Tabs Horizontal:
Step 1: Please go to OpenCartWorks => So Themes Config => Pages
Step 2: Click “Products Page” => Product Page => Tabs block => Choose: Bottom Horizontal
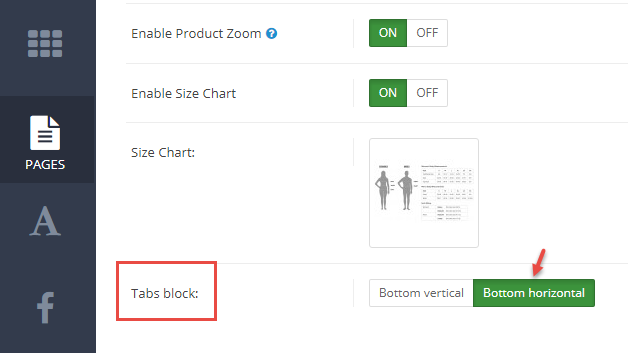
View Demo
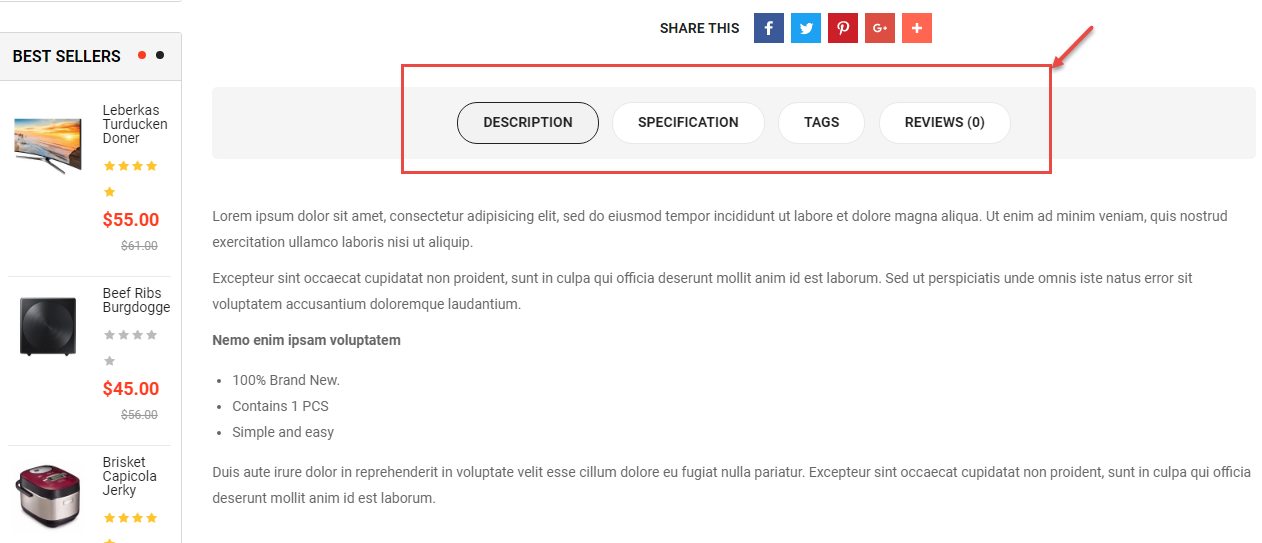
Show Orders
To configure Show Orders:
Step 1: Please go to OpenCartWorks => So Themes Config => Pages
Step 2: Click “Products Page” => Product Category => Product Item => Show Orders => Choose: On/Off
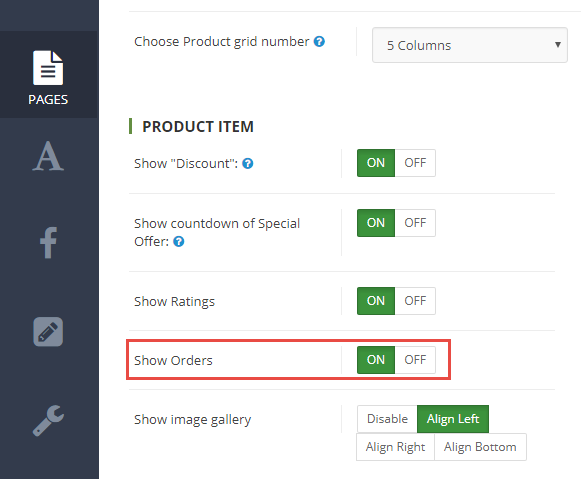
View Demo
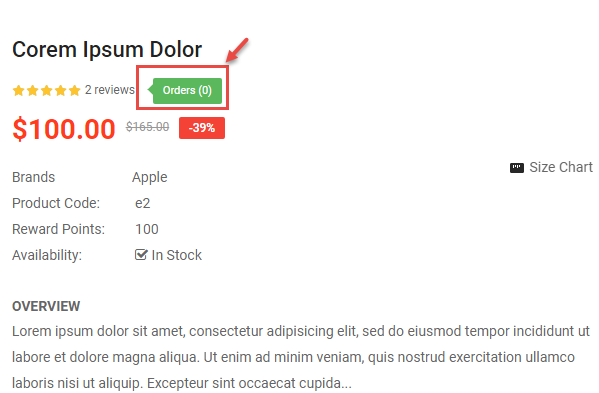
Color Swatches Pro
Countdown of special offer
To configure Countdown of special Offer:
Step 1: Please go to OpenCartWorks => So Themes Config => Pages
Step 2: Click “Products Category” => Product Item => Show countdown of Special Offer => Choose: On/Off…
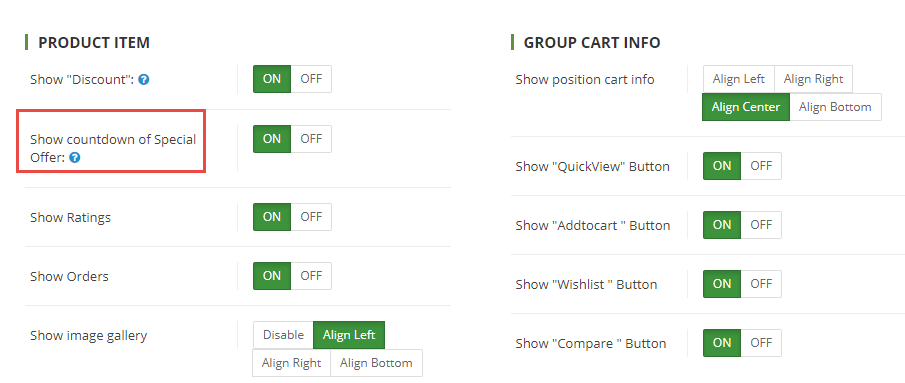
View Demo
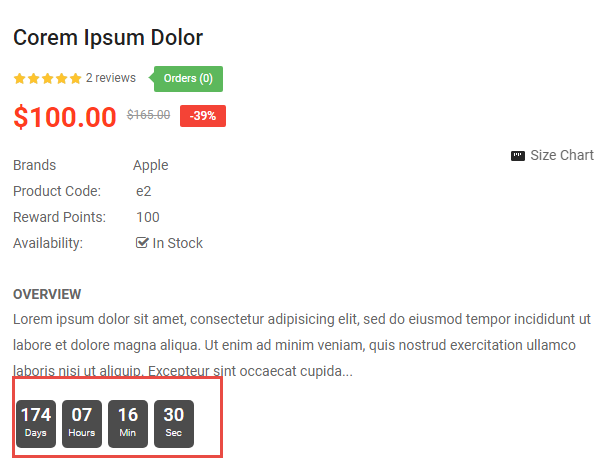
2SUPPORT – Back to top
Thank you so much for purchasing this template. If you have any questions that are beyond the scope of this help file, please send us via: Submit a Ticket
Thanks so much!