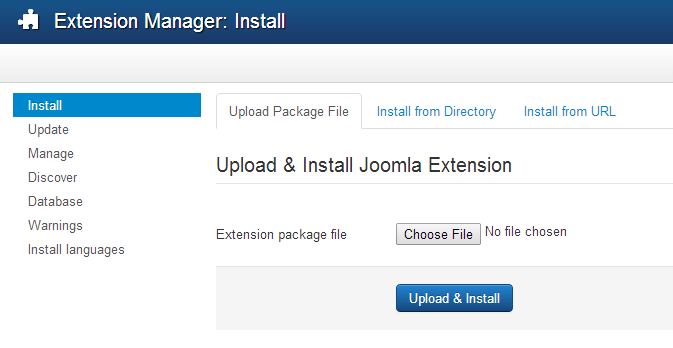In this tutorial, We’re going show you How To update from Joomla 3.x.x to Joomla 3.3.1.
There are two methods (Method A & Method B) to update from Joomla version 3.x.x to Joomla 3.3.1
Method A – Update Method
- In the backend of your Joomla site, navigate to Components >> Joomla! Update
- Click on Install the Update
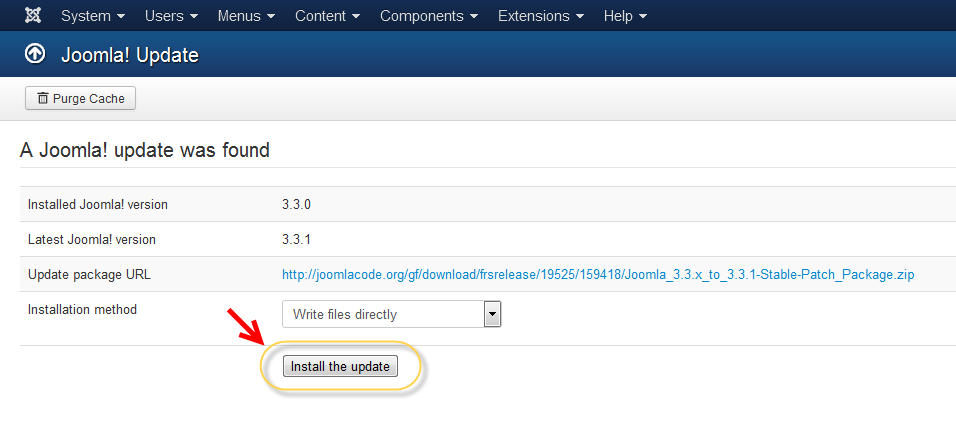
- This process will take a few minutes. Wait until the process completes and it tells you that you are already on the current release, similar to the screen shown below.
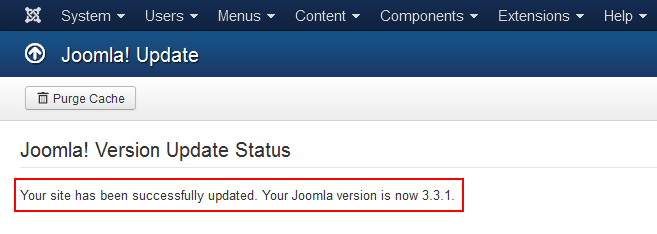
Congratulations! At this point, your site is updated.
Important: Click on the Purge Cache icon to clear out the cache.
Method B – Install Method
In some cases it may not be possible to use the Extension Manager: Update method to update your site. One reason for this might be that you are using a non-standard distribution (for example, a distribution with a different default language installed). Another reason might be that your don’t have a reliable enough internet connection to support automatic installation.
In this case, you can still do an easy installation using the Extension Manager: Install screen. Like the Update screen, this method will do the database updates automatically and will completely update your system without any further steps.
Locate the update file
Locate the required archive file (for example, .zip, .tag.gz, or tar.bz2 archive) for your version. If you are updating to an x.x.0 release (for example, from 3.3.0 to 3.3.1), this will normally be a file like Joomla_3.3.1-Stable-Update_Package.zip. If you are updating within the same release series (for example, 3.3.0 to 3.3.1), then the file will be named something like Joomla_3.3.0_to_3.3.1-Stable-Patch_Package.zip.
At this point, you have three options:
- Install from URL
- Install from Directory
- Upload Package File
Install from URL is the easiest to do. With this option, the upgrade archive is loaded directly by the server, so it works well even if your local computer has a slow or unreliable internet connection.
Install from Directory is the safest method if the server itself has a slow internet connection. With this method, you use FTP to load the unpacked update files into a temporary folder on the server. Then you point to that directory on the server for the installation.
Upload Package File is fairly simple, but it requires that you have a good connection between your local computer and the server.
The screen below shows the Extension Manager: Install screen with the three options labeled as below: