1REQUIREMENT – Back to top
At the basic level, this module will require the following conditions:
- Compatible with version Joomla: Joomla! 3.0.9
- Compatible with VirtueMart Component: VirtueMart 3. Download Here
2INSTALLATION – Back to top
Step 1: You need to UNZIP file that you have downloaded. Please note that you should choose module package that are suitable with each Joomla version which you have just downloaded.
Step 2: Install main module (extracted mod_ file):
In your Administrator page, go to Extensions -> Extension Manager. In this page, click Browse to find module “mod_sj_vm_filter.zip” >> click Upload & Install button.

Step 3: Please wait for module being installed, usually within several seconds.
Step 4: Now navigate to Extensions >> Extension Manager >> Find the module that you have installed >> click to “Publish” the module
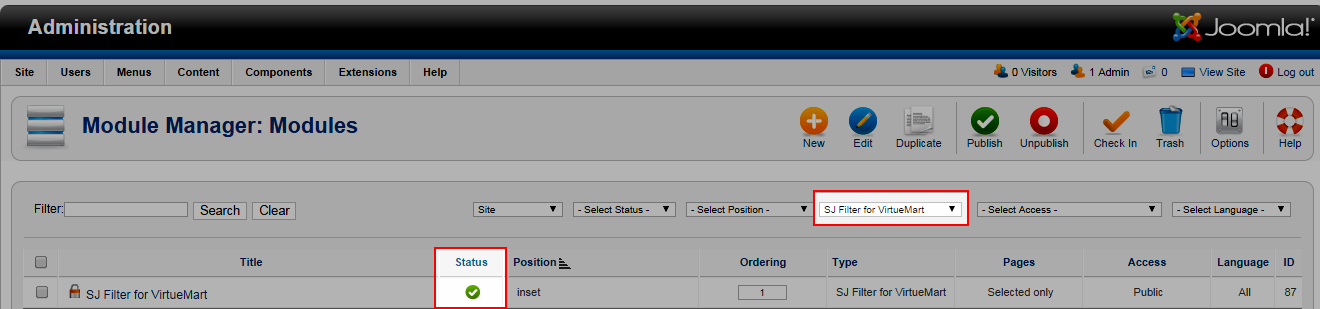
Step 5: Prepare to perform Module Configuration
3MODULE CONFIGURATION – Back to top
Module Configuration
After installing, go to Extensions -> Extensions Manager and find SJ Filter for VirtueMart to configure
The parameters are divided into the following groups:
- Basic Options
- Categories Filter
- Manufactures Filter
- Prices Filter
- Custom Fields Filter
- Advanced Options
Let’s look at the parameters in detail:
Basic Options

- Products on Page. – Allow to display number of products on page. “0” is unlimited
- Area Results (CSS selector) – If chosen values in block with an indicated selector are changed, the products list is updated by the means of AJAX (without page reload) considering already selected values.
Categories Filter
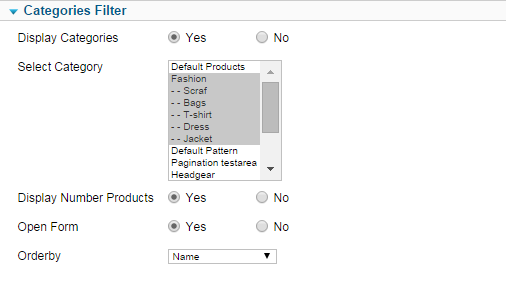
- Display Categories – Allow to display Categories OR not
- Select Category – Select one or more Category. View more how to create category & Products
- Display Number Products – Allow to display number of products OR not
- Open Form – Allow to open Form Or not
- Order by – Allow to order category by: Name/Name Products/Ordering
Manufactures Filter
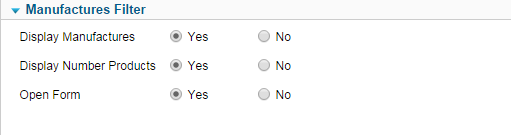
- Display Manufactures – Allow to display Manufactures OR not. View more How to create Manufacturer
- Display Number Products – Allow to display number of products Or not
- Open Form – Allow to open Form OR not
Prices Filter
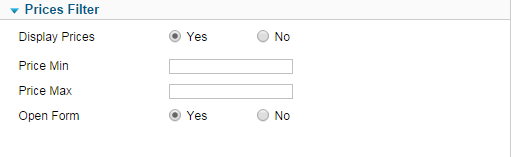
- Display Prices – Allow to display Prices OR not
- Price Min – Allow to input price min
- Price Max – Allow to input price max
- Open Form – Allow to open Form OR not
Custom Fields Filter
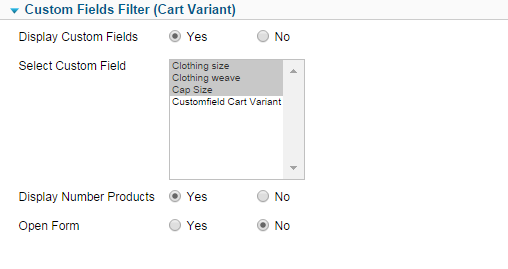
- Display Custom Fields – Allow to display Custom Fields OR not. View more How to create Custom Fields
- Select Custom Field – Select custom field
- Display Number Products – Allow to display number of products OR not
- Open Form – Allow to open Form OR not
Advanced Options
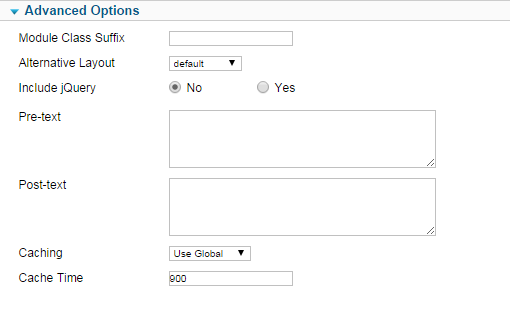
- Module Class Suffix – Allow you to choose another CSS class that suits your template
- Alternative Layout – Set custom layout for this module
- Include Jquery – Allow you to include Jquery OR NOT
- Pre-text – The content to show at the top of module
- Post-text – The content to show at the end of module
- Caching
- Use Global: Turn on caching
- No Caching: Turn off caching
- Cache Times – The time to cache
4CREATE PRODUCT CATEGORIES – Back to top
Step 1: In the Administrator Panel, navigate to Components >> VirtueMart >> Product Categories to create a Product Category.
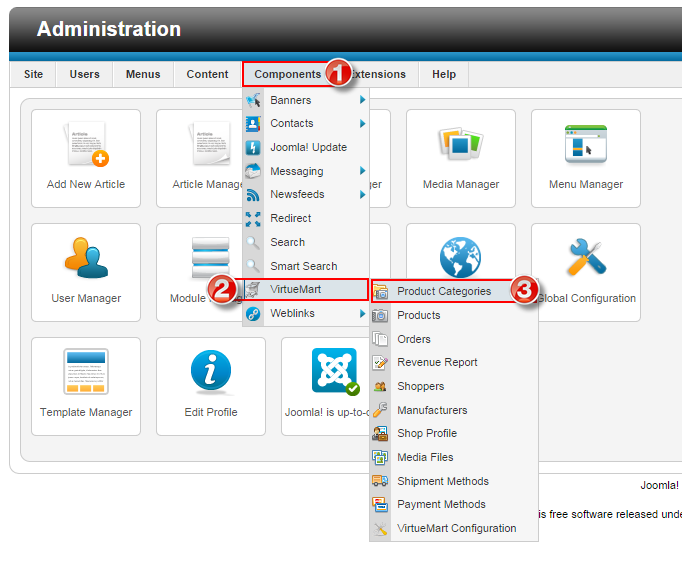
Step 2: Click “New” button to create a new product category.

Step 3: Create Product Category
For example: create a product category with named “Fashion”.
- Product Category Form Tab: Backend Settings
- Images Tab: Backend Settings
5CREATE PRODUCTS – Back to top
Step 1: In the Administrator Panel, navigate to Components >> VirtueMart >> Products to create a Product.
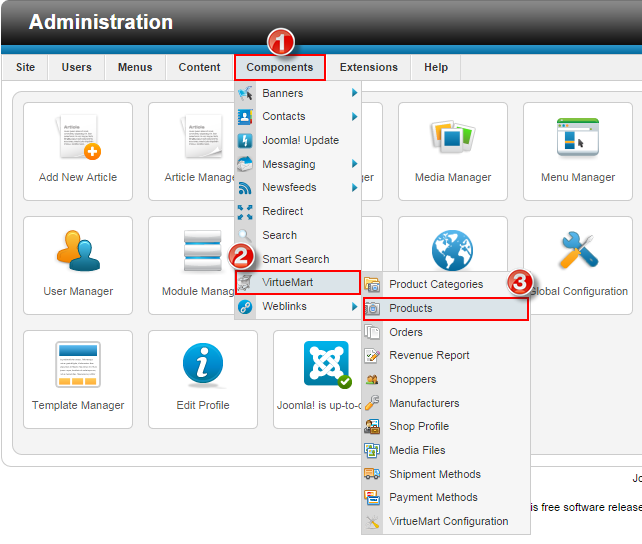
Step 2: Click “New” button to create a new product.

Step 3: Create Product
- Product Information Tab: Backend Settings
- Product Description Tab: Backend Settings
- Product Status Tab: Backend Settings
- Product Dimension and weight Tab: Backend Settings
- Product Images Tab: Backend Settings
- Custom Fields Tab: Backend Settings
6CREATE CUSTOM FIELDS – Back to top
Step 1: In the Administrator Panel, navigate to Components >> VirtueMart >> VirtueMart Configuration >> Custom Fields.
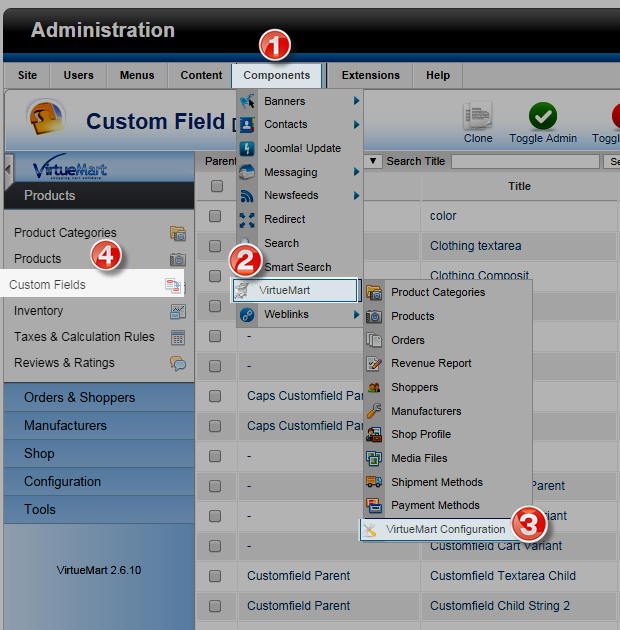
Step 2: Click “New” button to create a new custom fields.

Step 3: Create Custom Fields
For example: create a custom field with named “Clothing size”.
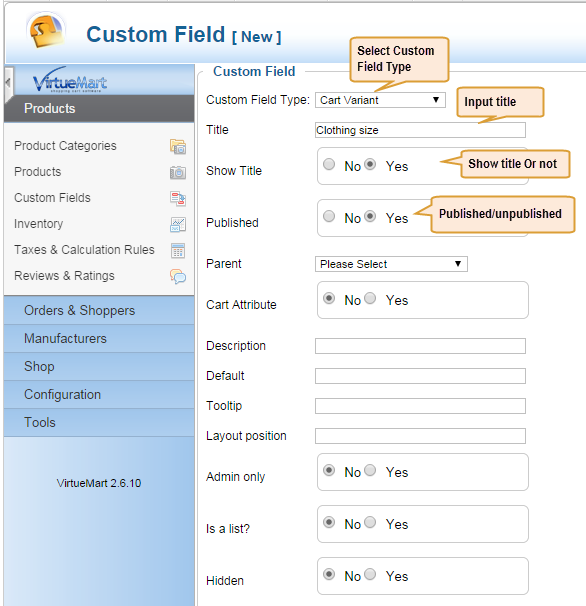
After creating custom fields, find to any product that you want to custom fields.
For Example:
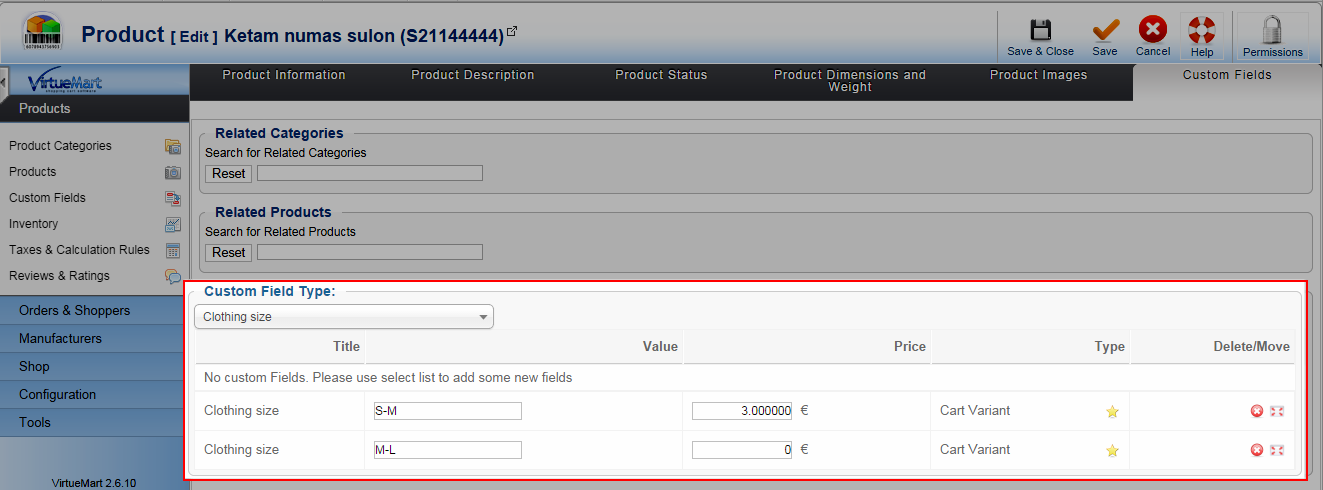
7CREATE MANUFACTURERS – Back to top
Step 1: In the Administrator Panel, navigate to Components >> VirtueMart >> Manufacturers
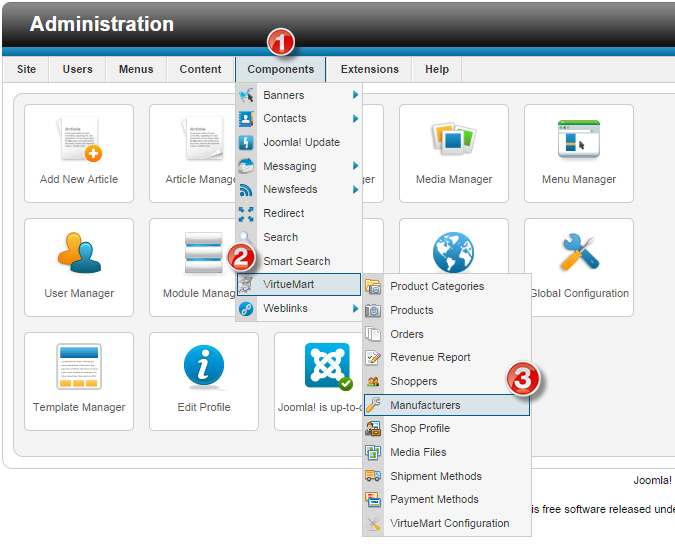
Step 2: Click “New” button to create a new manufacturer.

Step 3: Create a new manufacturer
For example: create a manufacturer with named “Manufacturer”.
- Description Tab: Backend Settings
- Images Tab: Backend Settings
After creating manufacturer, find to any product that you select to manufacturer.
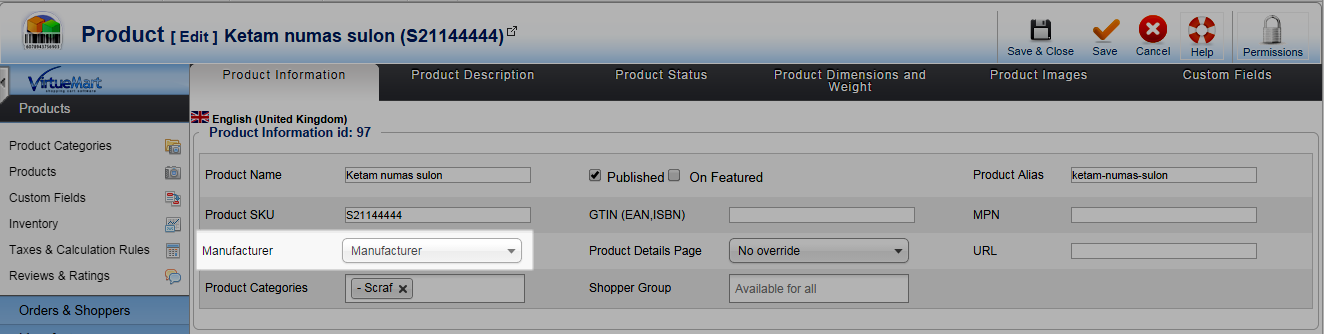
8SUPPORT – Back to top
Thank you so much for purchasing this module. If you have any questions that are beyond the scope of this help file, please send us via: Submit a Ticket
Thanks so much!

