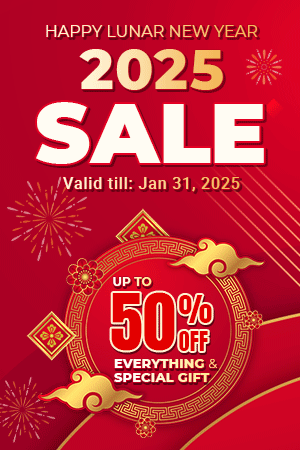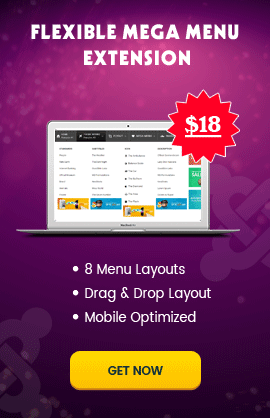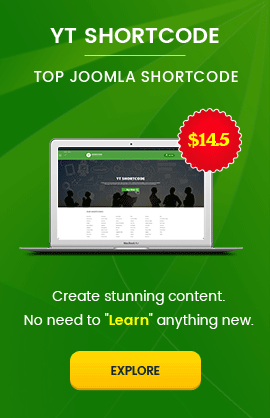The following instructions apply to Yt JComment Version 1.0 and later.
Installation
Please make sure that you have the zip file of module from our site.
In Administrator, please go to Extensions => Install/ Uninstall, please choose to upload the zip file to install
Finally, navigate to Extensions -> Module manager, find Yt JComment module and publish the module. To edit the module parameters, simply click on its name “Yt jComment” module.
Requirements
- Joomla! v1.5.x latest stable version is highly recommended.
- JComment Component latest stable version is highly recommended.
- You also have to make sure that Joomla's /cache folder is writable, in other words, check that the permissions for this folder are 755 or 777.
Setting
The parameters are divided into the following areas:
- General Settings
- Title Options And Link Options
- Image Options
- Theme, Other Options
- Advanced Parameters
Let's examine all the settings in detail:
- General Settings

- Module Class Suffix : please refer here http://docs.joomla.org/Module_class_suffixes
- Width Module: Allows you to add a width for the module.
- Select Option:
- Section: show the section list in content component
- Category: show the category list in content component
- Select Categories or Sections : here you can choose some categories or sections which you want to read articles for the module
- Total articles: allow you to limit the number of article
- Column number: the column number for each theme
- For frontpage articles: Allow you to filter articles with 3 options
- Hide frontpage articles : hide articles which are frontpage article
- Show frontpage articles only : Show frontpage article only
- Include frontpage articles: Show all articles
- Sort order by: Allow you to sort order articles by
- Most comments : show articles which have the number of comment is biggest
- Least comments: opposite with most comments
- Most Popular: Show articles which have more hits
- Least Popular: opposite with most popular
- Recently Added First: Show latest articles
- Recently Modified First: Show latest modified articles
- Ordering
- Title: sort order by alphabet
- Random
- Title Options And Link Options

- Show title of article: Allow to show/hide article title
- Max length of article titles: The number of characters of title
- Show read more link: Show/Hide Read more link
- Read more text : Change read more text
- Link for article title: enable/disable link for article title
- Color of article title: a value hexadecimal code. Example: #E32636 or #FF7E00.Also, you can use color text: red, blue, white
- Show date of comment: enable/disable comment’s date
- Show count of comments: enable/disable the total of comment in an article
- Link for commenter title: enable/disable the link for author
- Max length of commenter title
- Color of commenter title: a value hexadecimal code. Example: #E32636 or #FF7E00.Also, you can use color text: red, blue, white
- Characters of comment:
- Count characters: use for Remove html tags of comment description
- Use entire description text: show all the content of comment without cutting
- Remove html tags of comment description
- Keeping HTML code: the module will keep html code in comment
- Removing HTML code: the module will remove all html code before cutting
- Max length of comment: the number of characters of comment. Example: 100
- Color of comment
- Image Options

- Show avatar of commenter or image of article: show/hide image in the module
- Choosing commenter avatar or article image:
- Avatar: show user’s avatar in the module
- Item Image: use article image to show in the module
- Link for avatar or article image: Enable/Disable the link for image
- Thumbnail width of avatar or article image
- Thumbnail height of avatar of article image
- Resizing image
- Using Resize
- Using crop
- Open Link
- Same Window
- New Window : open the link in new window
- Popup: open the link in new window without navigation
- Theme, Other Options

- Select a theme. Please see demo
- Theme1
- Theme2
- Theme3
- Theme4
- Intro text: the content to show at the top of module
- Footer text: the content to show at the end of module
- Select a theme. Please see demo
- Advanced Parameters

- Caching:
- Do not use Cache: Turn off caching
- Use Cache: Turn on caching
- Cache Times: the time to cache
- Include jQuery Library: enable/disable jquery library. If the template is loading a jquery library, you can turn off jquery of the module to do your site loading faster
The following documentation applies to the module version 1.0 and later.
REQUIREMENTS
- Joomla! v1.5.x, Joomla! v1.6.x and Joomla! v1.7.x latest stable versions are highly recommended.
INSTALLATION
1. Please to refer the installation in administrator of module on Joomla! v1.5.x after:- In Administrator page, go to Extensions -> Install/Uninstall
In this page, click on Browse.. button, choose our module and then click Upload File & Install

- Go to Extensions -> Module Manager, choose option mod_yt_content_slideshowiii (for Content component) or mod_yt_k2_slideshowiii (for K2 component) or mod_yt_sobi2_slideshowiii (for Sobi2 component) or mod_yt_vmslideshowiii (for VirtueMart component)
- And you can change params for your idea after

- Image of Article: This is the first image in the description of Article if using Data source = Categories or Ids. Or this is the image in the folder if using Data source = Image Folder.
- Description of Article: This is the intro text in the description of Article
SETTING
The parameters are divided into the following areas:- General Settings
- Title Options And Link Options
- Image Options
- Theme, Effect And Layout Options
- Other Options
- Advanced Parameters
Let's refer the detail setting on mod_yt_content_slideshowiii

GENERAL SETTINGS
- Module Class Suffix - Please refer here
- Data Source - You can choose source from categories, from ids or from Image folder
- Image Folder Path - This param is used for data source from image folder. This is path to folder which contains your images. You can put your images in address: /images/image_slideshowIII. For showing module with source from these images, you just need to put path: images/image_slideshowIII into textbox of this param.
- Description for each image - This param is used for data source from image folder. This is description for each image. You can use syntax: imagename=>title|desciption|link. We support two formats for imagename:
- Fullname (ex: imagename.jpg)
- Name without extension (ex: imagename)
- Select option - You can choose category or section for showing data
- Select Categories or Sections - here you can choose some categories or sections which you want to read articles for the module
- From IDs: With Data source from IDs, you can choose some IDs of articles which you want to show the module.
- For Frontpage Article - Allow you to filter articles with 3 options:
- Hide frontpage articles : hide articles which are frontpage article
- Show frontpage articles only : Show frontpage article only
- Include frontpage articles: Show all articles
- Sort order by - Allow you to sort order articles by
- Recently Added First: Show latest articles
- Recently Modified First: Show latest modified articles
- Ordering
- Title: Sort order by alphabet
- Random
- Width Module Type - Percentage/Pixel
- Width Module - Allows you to add a width for the module.
- Width Spotlight - With Module Content Layout = full image, here you can add width spotlight
- Height Navigation - Height for navigation. If you choose Height Navigation Height Navigation = Small Thumnail Height. If not Height Navigation equals Height which you write.
- The Amount of articles - allow you to limit the number of article
- Item Number Per Page - Item number can show on per page
- On/Off Navigation - You can on/off navigation if you want
- Auto Play - Yes/No
TITLE OPTIONS AND LINK OPTIONS
- Open Link:
- Same window: open the link in the same window
- New window: open the link in new window
- Popup: open the link in new window without navigation
- Show Description with - You can show description with three format: No Description/Description Only/Description with Read More
- Show Description When - Always/Hover/Image Animated
- Max length Description - The number of characters of description
- Show Content Title - Allow to Show/Hide article title
- Link Content Title - Enable/Disable link for Content Title
- Show Spotlight - Allow to Show/Hide Spotlight (with Module Content Layout = full image)
- Max length of Navigation Title - The number of character of Navigation Title
- Content Title Color - a value hexadecimal code. Example: #E32636 or #FF7E00. Also, you can use color text: red, blue, white
- Navigation Title Color - a value hexadecimal code. Example: #E32636 or #FF7E00.Also, you can use color text: red, blue, white
- Content Description Color - a value hexadecimal code. Example: #E32636 or #FF7E00.Also, you can use color text: red, blue, white
- Show Button - With button on navigation, there are three cases to play: Always Display/Hover/Hide
- Readmore Text - You can change read more text
- Cutting Description With
- Keeping HTML code: the module will keep html code in description
- Removing HTML code: the module will remove all html code before cutting
- Custom Url Data Source - Custom Url Data Source of articles only support for source from Categories or Ids. Syntax:
- Id1=>url=linkURL1|image=linkimage1
- Id2=>url=linkURL2|image=linkimage2
- ...
IMAGE OPTIONS
- Show Content Image - Allow to show/hide Content Image
- Thumb Width - width of Content Image
- Thumb Height - height of Content Image
- Small Thumnail Width - Width for Thumnail on Navigation
- Small Thumnail Height - Height for Thumnail on Navigation
- Using Image Source - Allow to show/hide Image Source with Content Image
- Resizing image:
- Using Resize
- Using crop
- Link For Image - Allow to show/hide link for Content Image
THEME, EFFECT AND LAYOUT OPTIONS:
- Select theme - Please see demo
- Blue
- Black
- Gray
- Orange
- Navigation Type:
- Type 1:

- Type 2:

- Navigation Show - Title/Image
- Module Content Layout:
- Full Image:

- Image and Description:

- Select Effect - We support 25 Effects on module
- Stop when hover - Enable/Disnable to stop auto play when hover
- Animation Duration - time to show one slide
- Interval - time to change slide
- Opacity spotlight - syntax: ex: 0.7 (1.0)
OTHER OPTIONS:
- Intro text: the content to show at the top of module
- Footer text: the content to show at the end of module
ADVANCED PARAMETERS
- Caching:
- Do not use Cache: Turn off caching
- Use Cache: Turn on caching
- Cache Times: the time to cache
- Include jQuery Library: enable/disable jquery library. If the template is loading a jquery library, you can turn off jquery of the module to do your site loading faster
The following documentation applies to the plugin version 1.0 and later.
REQUIREMENTS
- Joomla! v1.5.x and Joomla! v1.6.x latest stable version is highly recommended.
INSTALLATION
- Download Yt Toolbar Plugin here
- In Administrator page, go to Extensions -> Install/Uninstall
- In this page, click on Browse.. button, choose our plugin and then click Upload File & Install
- Go to Extensions -> Plugin Manager, choose option Select type - System and find Yt Toolbar
- And now, let's change parameters to our ideas.
SETTINGS
The parameters are divided into the following areas:- General Settings
- Tabs Options
- Theme Options
- Social Options

GENERAL SETTINGS
- Status Default: you can choose yes/no. This is the first status
- width Toolbar Type: Percentage/Pixel
- Toolbar Width: Allows to add a width for the toolbar
- Toolbar Height: Allows to add a height for the toolbar
- Choose pages to display: Please choose some Pages which you want to show this plugin. Syntax: ID1, ID2...
- Home Link - Icon: Yes/No
- Show Copyright: Yes/No
- Copyright text: You can edit text of Copyright by using HTML code.

TABS OPTION
The plugin allows you to add 10 tabs into the toolbar.
- Tab Title: here you change tab title
- Columns Width: width for each column on this tab.
- Syntax: column1-width1,column2-width2...
- Example: 200,300,200
- Columns: Number column on each tab
- Tab Type: we support 2 types for showing tabs.
- Module - Using modules for this tab
- Html - Using Html for this tab
- Module List: Using for Tab Type = Module. You can choose some modules which you want to show on this tab
- Alternate Menu HTML: Using for Tab Type = HTML. You can create some HTML code paragraphs which you want to show on this tab.

THEME OPTIONS
- Dropdown show when: Hover or Click on Tabs with dropdown show
- Toolbar Position: we support for position at Bottom of page
- Effects: we support 3 effects when you hover or click on tab, include Fade/SLide/Normal
- Speed: speed of showing dropdown on each tab
- Background Toolbar: You can choose background for toolbar
- Background Menu Items: You can choose background for Menu Items
- Color Title: Allow to change color Title on tabs
- Color Title Active: Allow to change color Title on tabs when actived

SOCIAL OPTIONS
The plugin allows you to show 10 icons for your idea. You can use these icons for social pages or external links.- Connect us text: You can change text for connect
- Tool text: You can change text for tool
- Link Window: New window/same window
- Icon Image 01: here you show path of icon
- Icon text 01: here you edit text for icon
- Icon URL 01: enter the link you want to use
The following documentation applies to the module version 1.0 and later.
REQUIREMENTS
- Joomla! v1.5.x, Joomla! v1.6.x and Joomla! v1.7.x latest stable versions are highly recommended.
INSTALLATION
1. Please to refer the installation in administrator of module on Joomla! v1.5.x after:- In Administrator page, go to Extensions -> Install/Uninstall
In this page, click on Browse.. button, choose our module and then click Upload File & Install

- Go to Extensions -> Module Manager, choose option mod_ytc_content_slideshow (for Content component) or mod_ytc_k2slideshow (for K2 component) or mod_yt_sobi2slideshow (for Sobi2 component) or mod_ytc_virtuemart_slideshow (for VirtueMart component)
- And you can change params for your idea after

- Image of Article: This is the first image in the description of Article
- Description of Article: This is the intro text in the description of Article
SETTINGS
The parameters are divided into the following areas:- General Settings
- Title Options and Link Options
- Image Options
- Effect Options
- Themes and layouts
- Using Thumbnail Theme Options

Let's refer the detail setting on mod_ytc_content_slideshow
- Select option: support 2 options Category or Section, you can choose one option, the result will show into Select Categories or Sections option
- Select Categories or Sections: Here you can choose categories or sections from content component for the module
- Article Type: Here there are three options:
- Only Frontpage articles: The module will only show articles which are the frontpage article
- Both: The module will show all articles in categories or sections
- Without Frontpage articles: The module will show articles which are not the frontpage article
- Sort By Frield and Sort Order By
- Date : show latest articles or oldest articles
- Order: According to the order field
- Hits
- Random
- Date : show latest articles or oldest articles
- The Amount of Articles: The total of articles which you want to show in the module. if this option is empty, it will read all articles.
- Article Start: This option will help you to show an article at the first time when the module is loaded. It is useful if you want to focus an article to clients.
- Auto play:
- Yes: The module will auto play effects
- No: The module will stop, you can use the navigation buttons to move
- Show title: Show / Hide the title of article
- Max lenth of Title: When the title is too long, you can use this option to only display some characters of the title. When the user hovers on the title, the full title will be displayed
- Open Link:
- Same Window
- New Window
- Link for caption: When this option is Yes, the module will add the link of article to the title
- Link for image: In some cases, you want to add the link to image, you can use this option for this idea.
- Large Thumbnail Width: The width of the thumbnail image. The module will filter the first image of article and then resizing / cropping to new image
- Large Thumbnail Height: The height of the thumbnail image. The module will filter the first image of article and then resizing / cropping to new image.
- Resized Image Type: There are two options: Cropping / Resizing
- Stop when hover: If it is Yes, when the module is playing, you hover on the module, the module will stop
- Slideshow speed: The time to move to next article
- Timer speed: The time to run effect
- Select a theme: The module supports 4 themes, you choose one of them for the module.
- Select an effect: We support 24 effects for this module. It is full for you to select an effect for your module.
- Caption Background: You can use this option to set the background for the title.
- Caption Color: Use this option to set the color of title
- Show Previous and Next Button: Show / Hide the navigation buttons.
- Show Intro Text: This option supports for themes 2 and theme4. it will help you to hide / show the intro text
- Show Read More Link: Show / hide the read more link
- Max Length of Description:
- Description Color: set the background color for the description
The following documentation applies to the module version 1.0 and later.
REQUIREMENTS
- Joomla! v1.5.x, Joomla! v1.6.x and Joomla! v1.7.x latest stable versions are highly recommended.
INSTALLATION
1. Please to refer the installation in administrator of module on Joomla! v1.5.x after:- In Administrator page, go to Extensions -> Install/Uninstall
In this page, click on Browse.. button, choose our module and then click Upload File & Install

- Go to Extensions -> Module Manager, choose option mod_yt_contentcategory (for Content component) or mod_yt_k2category (for K2 component) or mod_yt_sobi2category (for Sobi2 component) or mod_yt_vmcategory (for VirtueMart component)
- And you can change params for your idea after

- Category image: This is the first image in the category
SETTINGS
The parameters are divided into the following areas:- General Settings
- Title Options and Link Options
- Image Options
- Effect Options
- Themes and layouts
- Using Thumbnail Theme Options
Let's examine all the detail setting of Yt Content Category
- Select Width of module: The Width of module.
- Select Categories or Sections: Here you can choose categories or sections from content component for the module.
- Sort Order By
- Ascending Order
- Decending Order
- Random
- Total categories: Total categories which you want to show in the module.
- Number of section columns: The nember of section columns which you want to show in the module.
- Max length of section title and Max length of category title: When the title is too long, you can use this option to only display some characters of the title. When the user hovers on the title, the full title will be displayed.
- Open link:
- Same Window.
- New Window.
- Link for section title: When this option is Yes, the module will add the link of section title.
- Link for category title: When this option is Yes, the module will add the link of category title.
- Show title of section: Show / Hide the title of section.
- Show title of category: Show / Hide the title of category.
- Show total articles: Show / Hide the total article.
- Color of section title and Color of category title: Use this option to set the color of title.
- Show section thumb image: Show / Hide the section thumb image.
- Show category thumb image: Show / Hide the category thumb image.
- Link for category thumb image: In some cases, you want to add the link to image, you can use this option for this idea.
- Section thumbnail width: Use this option to set the width of section thumbnail image.
- Section thumbnail height: Use this option to set the height of section thumbnail image.
- Category thumbnail width and category thumbnail height for theme 4: Width or height of category thumbnail image. The module will auto resize your category image width or your category image height..
- Section thumbnail mode and category thumbnail mode: There are two options: Cropping / Resizing.
- Select a theme: The module supports 4 themes, you choose one of them for the module.
- Tab events (For theme4): There are two options: Click / Hover.
- Custom URL of category: This text area allows you to enter custom URL of category for the module.
- Intro text: This text area allows you to enter intro text for the module.
- Footer text: This text area allows you to enter Footer text for the module.
Yt K2 SlideShow Module User-guide & Video
Install K2 Component
- Download K2 component, please go to http://getk2.org/
- In Administrator page, go to Extensions -> Install / Uninstall
- In this page, click on Browse... button, choose K2 zip file and then click Upload File & Install to install this component
- Go to Component -> K2 to create categories and items
Install Ytc K2 SlideShow Module
- Download Yt K2 SlideShow Module here
- In Administrator page, go to Extensions -> Install/Uninstall
- In this page, click on Browse.. button, choose our module and then click Upload File & Install
- Go to Extensions -> Module Manager, find Yt K2 SlideShow Module and then edit it
- In the editing page, choose a position, change parameters to your ideas
Video for installing Yt K2 SlideShow Module
Note: This module will filter to only show items which have one or more images.
Yt K2 Slick Slider Module User-guide & Video
Install K2 Component
- Download K2 component, please go to http://getk2.org/
- In Administrator page, go to Extensions -> Install / Uninstall
- In this page, click on Browse... button, choose K2 zip file and then click Upload File & Install to install this component
- Go to Component -> K2 to create categories and items
Install Ytc K2 Slick Slider Module
- Download Yt K2 Slick Slider Module here
- In Administrator page, go to Extensions -> Install/Uninstall
- In this page, click on Browse.. button, choose our module and then click Upload File & Install
- Go to Extensions -> Module Manager, find Yt K2 Slick Slider Module and then edit it
- In the editing page, choose a position, change parameters to your ideas
Video for installing Yt K2 Slick Slider Module
Note: This module will filter to only show items which have one or more images.
Support
We upgraded Yt Content Category for Joomla 1.6
Demo Links:
- Joomla 1.5: click here
- Joomla 1.6: click here
When you download this module, you will see the package mod_yt_content_slideshowii_UNZIP_FIRST, please unzip first. There are two files there:
mod_yt_content_slideshowii_j16.zip ==> installer for JOOMLA 1.6.x
mod_yt_content_slideshowii.zip ==> installer for JOOMLA 1.5.x