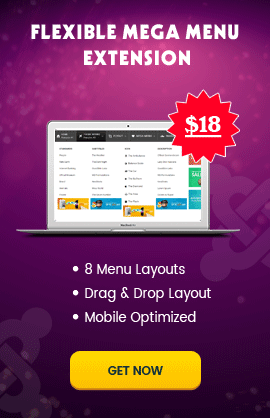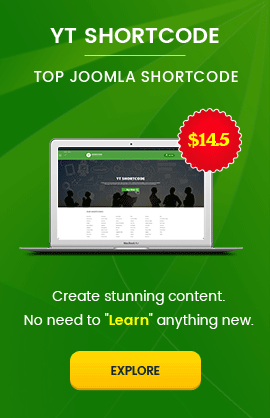SA Anh
SJ Joomla3 Free Template User guide
|
If you want to install the template exactly like our demo (same data), you should install the Quickstart Package.
- Important Notes
- 1. Download Template and Extensions
- 2. SJ Joomla3 Template - Installation and Configuration
- 3. Imperative Plugins - Installation and Configuration
- 4. Other Extensions - Installation and Configuration
Important Notes
- Joomla! 3.0
- Some SJ Extensions (see part 3-Core Plugins and 4-Other Extensions)
1. Download Template and Extensions
Used for everyone downloading this Free Joomla Template
From SmartAddons homepage, navigate into Free Joomla Template

Click SJ Joomla3 then download packages as you want (guide here we will use template and Yt plugin but Quickstart)

2. SJ Joomla3 -Installation and Configuration
2.1 Installation
- Log in Administrator of your Joomla! 3, go to Extensions -> Extension Manager
On this page, click Choose File button, select our template file you have downloaded then click Upload & Install

- Set SJ Joomla3 as default template

2.2 Configuration
Now, Click sj_joomla3 - Default to access SJ Joomla3 Options tab.The parameters of SJ Joomla3 Template are divided into the following groups:
- Global Settings
- Site Styles
- Typography
- Layout Settings
- Top Menu Settings
- Content Component
- Optimize Css, Js
- Advanced Options
3. Imperative Plugins-Installation and Configuration
You need to install Yt Plugin to supports Yt Framework for compressing CSS/JS/HTML when optimizing code.3.1 Installation
- STEP 1: In Administrator on your Joomla! 3, go to Extensions -> Extension Manager
On this page, click Choose File button, choose YT plugin file then click Upload & Install

- STEP 2:Now, go to Enable Yt Plugin (for Yt Framework) in Extension/Plug-in Manager
3.2 Configuration of Yt Plugin (for Yt Framework)


4. Other Extensions - Installation and Configuration
4.1 Install
4.1.1 List of extensions used in SJ Joomla3 demo
List of modules/plugins/components which are used in SJ Joomla3 here:
4.2 Configuration

By this screenshot, you will see how module is placed in the default layout:

4.2.1 Menu - Features
4.2.2 Menu - Blog
4.2.3 Menu - Joomla! Pages
4.2.4 Menu - Contact
4.2.5 Search Bar
Suffix: Not Used

4.2.6 Slideshow - SJ Carousel
Suffix: blank

4.2.7 Custom HTML
Suffix: border1

4.2.8 Main Menu
Suffix: Not Used

4.2.9 Statistics Module
Suffix: _menu

4.2.10 Banners Module
Suffix: clear hidden-max676

4.2.11 Who's online Module
Suffix: style-icon mouse

4.2.12 Latest News - SJ Basic News
Suffix: bg1 latestnews

4.2.13 Login Module
Suffix: Not Used

4.2.14 Footer
Now there are not modules placed in this position. You can try some ones.
SJ FashionStore Responsive Template User guide
|
If you want to install the template exactly like our demo (same data), you should purchase and install the Quickstart Package.
- Important Notes
- 1. Download Template and Extensions
- 2. SJ FashionStore Template - Installation and Configuration
- 3. Imperative Plugins - Installation and Configuration
- 4. Other Extensions - Installation and Configuration
Important Notes
- Joomla! 2.5
- VM component (customized and included in Quickstart)
- Some premium SJ Extensions (see part 3-Core Plugins and 4-Other Extensions)
1. Download Template and Extensions
1.1 Used for members of JTC - Joomla Template Club
STEP 1: Login at SmartAddons.com

STEP 2: Go to Download -> Joomla Templates Club (JTC)

STEP 3: Under Premium Joomla Templates, click SJ Fashion Store Responsive to download

STEP 4: Under SJ FashionStore Responsive -> Download packages as you want

1.2 Used for single product purchased via e-cart
Receive Donwload-Info email -> Download packages as you want

2. SJ FashionStore -Installation and Configuration
2.1 Installation
- Log in Administrator of Joomla! v2.5.x, go to Extensions -> Extension Manager
On this page, click Choose File button, select our template file you have downloaded then click Upload & Install

- Set SJ FashionStore as default template

2.2 Configuration
The parameters of SJ FashionStore Template are divided into the following groups:- Global Settings
- Layout Settings
- Site Styles
- Typography
- Top Menu Settings
- Content Component
- Optimize CSS,JS
- Advanced Options
3. Imperative Plugins-Installation and Configuration
You need to install: Yt Plugin, SJ Core and Sj Content Related News plugin.- Yt Plugin supports Yt Framework for adding extra parameters used with Mega Menu and to compress CSS/JS/HTML when optimizing code.
- While that, SJ Core is used for resizing images in Content Component and other extensions by us.
- Lastly, SJ Content Related News is used for showing other related articles in the same category.
3.1 Installation
- Yt Plugin and SJ Core has been integrated in template file. Now you install SJ Content Related News
- STEP 1: In Administrator on Joomla! v2.5.x, go to Extensions -> Extension Manager
On this page, click Choose File button, choose plugin file plg_content_sj_relatednews.zip (extracted from sj_fashion_extensions_j25_v1.0.zip) from then click Upload & Install

- STEP 2:Now, go to Enable SJ Core, Yt Plugin (for Yt Framework) and SJ Content Related News in Extension/Plug-in Manager
3.2 Configuration of YT Plugin (for Yt Framework)



4. Other Extensions - Installation and Configuration
After creating data, you can install and configure extensions to have a Website as like as our pre-made demo.4.1 Install
4.1.1 List of extensions used in SJ FashionStore demo
You can find a list of modules/plugins/components which are used in SJ FashionStore by clicking menu Features -> Extensions of demo Website
4.1.2 Installation
- In Administrator on Joomla! v2.5.x, go to Extensions -> Extension Manager
On this page, click Choose File button, choose an extension file then click Upload & Install

- Install the rest of extensions as step above
4.2 Configuration

By this screenshot, you will see how module is placed in the default layout:

4.2.1 Mega Menu - Features
4.2.4 Social buttons - Custom HTML
Suffix: socials

4.2.5 Slideshow - Sj Vm Slideshow Responsive Module
Suffix: Not Used

4.2.6 SJ Accordion Menu
Suffix: Not used

4.2.7 Banners
Suffix: hidden-mobi

4.2.8 Who's online Module
Suffix: corner white

4.2.9 Lastest News - SJ Basic News Module
Suffix: title1

4.2.10 Featured products - SJ Vm Slider Responsive
Suffix: title2 feature

4.2.11 Sj Vm Ajax Tabs Responsive Module
Suffix: title2

4.2.12 This Site - Menu Module
Suffix: menu_footer

4.2.13 Sj Article Slider Responsive
Suffix: blank article-slider

4.2.14 Footer
Now there are not modules placed in this position. You can try some ones.
|
If you want to install the template exactly like our demo (same data), you should purchase and install the Quickstart Package.
- Important Notes
- 1. Download Template and Extensions
- 2. SJ EPhoto Responsive Template - Installation and Configuration
- 3. Imperative Plugins - Installation and Configuration
- 4. Other Extensions - Installation and Configuration
Important Notes
- Joomla! 1.7 or 2.5, prefer latest
- K2 component (customized and included in Quickstart)
- Premium SJ Extensions (included, see part 3-Core Plugins and 4-Other Extensions)
1. Download Template and Extensions
1.1 Used for members of JTC - Joomla Template Club
STEP 1: Login at SmartAddons.com

STEP 2: Go to Download -> Joomla Template Club

STEP 3: Click SJ EPhoto Responsive

STEP 4: Under SJ EPhoto Responsive, download packages as you want

1.2 Used for single product purchased via e-cart
Receive Donwload-Info email -> Download packages as you want

2. SJ EPhoto Responsive -Installation and Configuration
2.1 Installation
- Log in Administrator of Joomla! v2.5.x, go to Extensions -> Extension Manager
On this page, click Choose File button, select our template file you have downloaded then click Upload & Install

- Set SJ EPhoto Responsive as default template

2.2 Configuration
The parameters of SJ EPhoto Responsive Template are divided into the following groups:- Global Settings
- Layout Settings
- Style Settings
- Top Menu Settings
- Content Component
- Advanced Options
3. Imperative Plugins-Installation and Configuration
You need to install Yt Plugin and SJ Core plugin.- Yt Plugin supports Yt Framework for adding extra parameters used with Mega Menu and to compress CSS/JS/HTML when optimizing code.
- While that, SJ Core is used for resizing images in Content Component and other extensions by us.
3.1 Installation
- STEP 1: In Administrator on Joomla! v2.5.x, go to Extensions -> Extension Manager
On this page, click Choose File button, choose those two plugin files then click Upload & Install

- STEP 2:Now, go to Enable SJ Core and Yt Plugin (for Yt Framework) in Extension/Plug-in Manager
3.2 Configuration of YT Plugin (for Yt Framework)



4. Other Extensions - Installation and Configuration
After creating data, you can install and configure extensions to have a Website as like as our pre-made demo.4.1 Install
4.1.1 List of extensions used in SJ EPhoto Responsive demo
You can find a list of modules/plugins/components which are used in SJ EPhoto Responsive by clicking menu Features -> Extensions of demo Website
4.1.2 Installation
- In Administrator on Joomla! v2.5.x, go to Extensions -> Extension Manager
On this page, click Choose File button, choose an extension file then click Upload & Install

- Install the rest of extensions as above step
4.2 Configuration

By this screenshot, you will see how module is placed in the default layout:

4.2.1 Mega Menu - Features
4.2.2 Mega Menu - Joomla!
4.2.3 Mega Menu - K2
4.2.4 Custom HTML Modules
Suffix: blank title4 hidden-mobi

4.2.5 Smart Search
Suffix: Not used

4.2.6 Sj K2 Slider Module
Suffix: grid-3 title1

4.2.7 SJ K2 Accordion Module
Suffix: grid-1 hidden-mobi

4.2.8 Popular Photos - K2 Content Module
Suffix: blank grid-1

4.2.9 Who's online Module
Suffix: grid-1 border2 style-icon icon-smileys

4.2.10 Main Menu - K2 Tools Module
Suffix: _menu grid-1

4.2.11 Login Module
Suffix: grid-1 style-bg bg1 style-icon icon-login

4.2.12 SJ Facebook
Suffix: blank like-fb

4.2.13 Menu Modules
Suffix: style-bg bg2 corner-bg2

4.2.14 Footer
Now there are not modules placed in this position. You can try some ones.
|
If you want to install the template exactly like our demo (same data), you should purchase and install the Quickstart Package.
- Important Notes
- 1. Download Template and Extensions
- 2. SJ Magazine Template - Installation and Configuration
- 3. Imperative Plugins - Installation and Configuration
- 4. Other Extensions - Installation and Configuration
Important Notes
- Joomla! 2.5
- K2, VM and Kunena component (2 last are customized and downloadable)
- Some premium SJ Extensions (included, see part 3-Core Plugins and 4-Other Extensions)
1. Download Template and Extensions
1.1 Used for members of JTC - Joomla Template Club
STEP 1: Login at SmartAddons.com

STEP 2: Go to Memeber Area -> Download -> Membership

STEP 3: Go to Premium Joomla Templates

STEP 4: SJ Magazine -> Download packages as you want

1.2 Used for single product purchased via e-cart
Receive Donwload-Info email -> Download packages as you want

2. SJ Magazine -Installation and Configuration
2.1 Installation
- Log in Administrator of Joomla! v2.5.x, go to Extensions -> Extension Manager
On this page, click Choose File button, select our template file you have downloaded then click Upload & Install

- Set SJ Magazine as default template

2.2 Configuration
The parameters of SJ Magazine Template are divided into the following groups:- Global Settings
- Main Body Column Settings
- Layout Settings
- Style Settings
- Top Menu Settings
- Content Component
- Advanced Options
3. Imperative Plugins-Installation and Configuration
You need to install Yt Plugin and SJ Core plugin.- Yt Plugin supports Yt Framework for adding extra parameters used with Mega Menu and to compress CSS/JS/HTML when optimizing code.
- While that, SJ Core is used for resizing images in Content Component and other extensions by us.
3.1 Installation
- STEP 1: In Administrator on Joomla! v2.5.x, go to Extensions -> Extension Manager
On this page, click Choose File button, choose those two plugin files then click Upload & Install

- STEP 2:Now, go to Enable SJ Core and Yt Plugin (for Yt Framework) in Extension/Plug-in Manager
3.2 Configuration of YT Plugin (for Yt Framework)



4. Other Extensions - Installation and Configuration
After creating data, you can install and configure extensions to have a Website as like as our pre-made demo.4.1 Install
4.1.1 List of extensions used in SJ Magazine demo
You can find a list of modules/plugins/components which are used in SJ Magazine by clicking menu Features -> Extensions of demo Website
4.1.2 Installation
- In Administrator on Joomla! v2.5.x, go to Extensions -> Extension Manager
On this page, click Choose File button, choose an extension file then click Upload & Install

- Install the rest of extensions as above step
4.2 Configuration

By this screenshot, you will see how module is placed in the default layout:

4.2.1 Mega Menu - Features
4.2.2 Mega Menu - Joomla!
4.2.3 Mega Menu - K2
4.2.4 Mega Menu - VirtueMart
4.2.5 SJ K2 Splash
Suffix: Not Used
4.2.6 Login Module
Suffix: Not Used
4.2.7 Smart Search
Suffix: Not used
4.2.8 Mega K2 News
Suffix: clear
4.2.9 Quick Links Menu
Suffix: Not Used
4.2.10 K2 Tool Module
Suffix: _menu
4.2.11 SJ K2 Categories Accordion
Suffix: clear
4.2.12 Statistics Module
Suffix: Not used
4.2.13 In Pictures - SJ Gallery Module
Suffix: clear
4.2.14 Latest News - SJ K2 Slider
Suffix: clear
4.2.15 Newsletter - Custom HTML
Suffix: line newsletter
4.2.16 SJ K2 Extra Slider
Suffix: clear
4.2.17 Footer
Now there are not modules placed in this position. You can try some ones.
|
If you want to install the template exactly like our demo (same data), you should purchase and install the Quickstart Package.
- Important Notes
- 1. Download Template and Extensions
- 2. SJ Blog Responsive Template - Installation and Configuration
- 3. Imperative Plugins - Installation and Configuration
- 4. Other Extensions - Installation and Configuration
Important Notes
- Joomla! 2.5
- K2 component (customized by this template)
- SJ Extensions (see part 3 Core Plugins and 4 Other Extensions)
1. Download Template and Extensions
1.1 Used for members of JTC - Joomla Template Club
STEP 1: Login at SmartAddons.com

STEP 2: Go to Memeber Area -> Download -> Membership

STEP 3: Go to Premium Joomla Templates

STEP 4: SJ Blog Responsive -> Download packages as you want

1.2 Used for single product purchased via e-cart
Receive Donwload-Info email -> Download packages as you want

2. SJ Blog Responsive -Installation and Configuration
2.1 Installation
- Log in Administrator of Joomla! v2.5.x, go to Extensions -> Extension Manager
On this page, click Choose File button, select our template file you have downloaded then click Upload & Install

- Set SJ Blog Responsive as default template

2.2 Configuration
The parameters of SJ Blog Responsive Template are divided into the 6 following groups:- Global Settings
- Layout Settings
- Style Settings
- Top Menu Settings
- Content Component
- Advanced Options
3. Imperative Plugins-Installation and Configuration
You need to install Yt Plugin and SJ Core plugin.Yt Plugin supports Yt Framework for adding extra parameters used with Mega Menu and to compress CSS/JS/HTML when optimizing code.
While SJ Core is used for resizing images in Content Component and other extensions by us.
3.1 Installation
- STEP 1: In Administrator on Joomla! v2.5.x, go to Extensions -> Extension Manager
On this page, click Choose File button, choose those two plugin files then click Upload & Install

- STEP 2:Now, go to Enable SJ Core and Yt Plugin (for Yt Framework) in Extension/Plug-in Manager
3.2 Configuration of YT Plugin (for Yt Framework)



4. Other Extensions - Installation and Configuration
After creating data, you can install and configure extensions to have a Website as like as our pre-made demo.4.1 Install
4.1.1 List of extensions used in SJ Blog Responsive demo
You can find a list of modules/plugins/components which are used in SJ Blog Responsive by clicking menu Features -> Extensions of demo Website
4.1.2 Installation
- In Administrator on Joomla! v2.5.x, go to Extensions -> Extension Manager
On this page, click Choose File button, choose an extension file then click Upload & Install

- Install the rest of extensions as above step
4.2 Configuration

By this screenshot, you will see how module is placed in the default layout:

4.2.1 Mega Menu - Features
4.2.2 Mega Menu - Joomla!
4.2.3 Mega Menu - K2
4.2.4 SJ K2 Slider
Suffix: _blank
4.2.5 Hello... - Custom HTML
Suffix: Not Used
4.2.6 Custom HTML Modules
Suffix: style-bg bg1
4.2.7 The left Main Menu
Suffix: _menu grid-1
4.2.8 My Photos - SJ Gallery
Suffix: grid-1
4.2.9 Login Form
Suffix: grid-1
4.2.10 Who's Online
Suffix: grid-1 clear useronline
4.2.11 Smart Search
Suffix: Not used
4.2.12 Get connected with us - Custom HTML
Suffix: connect-us
4.2.13 Most popular - K2 Content
Suffix: clear
4.2.14 SJ Twitter
Suffix: yttwitter clear
4.2.15 SJ Facebook
Suffix: clear
4.2.17 Footer
Now there are not modules placed in this position. You can try some ones.
|
If you want to install the template exactly like our demo (same data), you should install the Quickstart Package.
- Important Notes
- 1. Download Template and Extensions
- 2. SJ WorldNews Template - Installation and Configuration
- 3. Imperative Plugins - Installation and Configuration
- 4. Other Extensions - Installation and Configuration
Important Notes
- Compatible with version Joomla: Joomla!2.5.x and Joomla 3.3
- K2 component (customized, downloadable)
- Many SJ Extensions (see part 3 Core Plugins and 4 Other Extensions)
1. Download Template and Extensions
1.1 Used for members of JTC - Joomla Template Club
STEP 1: Login at SmartAddons.com

STEP 2: Go to Memeber Area -> Download -> Membership

STEP 3: Go to Premium Joomla Templates

STEP 4: SJ WorldNews -> Download packages as you want

1.2 Used for single product purchased via e-cart
Receive Donwload-Info email -> Download packages as you want

2. SJ WorldNews Template -Installation and Configuration
2.1 Installation
- Log in Administrator of Joomla! v2.5.x, go to Extensions -> Extension Manager
On this page, click Choose File button, select our template file you have downloaded then click Upload & Install

- Set SJ WorldNews as default template

2.2 Configuration
The parameters of SJ WorldNews Template are divided into the following groups:- Global Settings
- MainBody Column Settings
- Layout Settings
- Style Settings
- Top Menu Settings
- Content Component
- Advanced Options
3. Imperative Plugins-Installation and Configuration
You need to install Yt Plugin and SJ Core plugin.Yt Plugin supports Yt Framework for adding extra parameters used with Mega Menu and to compress CSS/JS/HTML when optimizing codes
SJ Core is used for resizing images in Content Component and other extensions by SmartAddons.
3.1 Installation
- STEP 1: In Administrator on Joomla! v2.5.x, go to Extensions -> Extension Manager
On this page, click Choose File button, choose those two plugin files then click Upload & Install

- STEP 2: Enable SJ Core and Yt Plugin (for Yt Framework) in Extension/Plug-in Manager
3.2 Configuration of YT Plugin (for Yt Framework)



4. Other Extensions - Installation and Configuration
After creating data, you can install and configure extensions to have a Website as like as our pre-made demo.4.1 Install
4.1.1 List of extensions used in SJ WorldNews demo
You can find a list of modules/plugins/components which are used in SJ WorldNews by clicking menu Features -> Extensions of demo
4.1.2 Installation
- In Administrator on Joomla! v2.5.x, go to Extensions -> Extension Manager
On this page, click Choose File button, choose an extension file then click Upload & Install

- Install the rest of extensions as above step
4.2 Configuration

By this screenshot, you will see how module is placed in the default layout:

4.2.1 Mega Menu - Features
4.2.2 Mega Menu - K2
4.2.3 Mega Menu - Joomla
4.2.4 The top menu
Suffix: Not Used
4.2.5 Smart Search on the top
Suffix: _blank
4.2.6 Login - Register on the top
Suffix: Not Used
4.2.7 Custom HTML Modules
Suffix: _blank
4.2.8 Breaking News - SJ K2 Splash
Suffix: Not used
4.2.9 Top news - K2 Content
Suffix: badge-cool title6
4.2.10 Yt K2 Slideshow II
Suffix: k2_slideshowii
4.2.11 Community Blog - SJ K2 Extra Slider
Suffix: style-box title4
4.2.12 Editor's Choice - So K2 Slider
Suffix: style-box title2
4.2.13 SJ Mega K2 News
Suffix: Not used
4.2.14 SJ Module Tabs
Suffix: Not used
4.2.15 SJ K2 Accordion
Suffix: Not used
4.2.16 Who's Online module
Suffix: style-box bgcolor2
4.2.17 Footer - Menu Module
Suffix: Not Use

Joomla 3.7: How to Add Extra Fields to an Article
Adding an extra fields to an article is the most awaited feature of Joomla 3.7. This feature comes with the adding of custom fields functionality to articles. Custom fields can be used for many purposes and solutions like pricing, custom data showing to a certain area of the article. So far Joomla users had to use these things with separate plugins. With custom fields, these things will be much easier and development friendly.
This short tutorial will show you how to create your first custom field for an article and display it on the front with a custom field.

SJ Responsive Entries for SobiPro - Joomla! Module
SJ Responsive Entries for SobiPro is made for SobiPro directory component, and being a responsive module for Joomla!, it is compatible with your responsive websites directory and all device screen sizes.
- Price: $14.50

SJ News Scroller - Responsive Joomla 5, 4 & 3 Module
Latest Version 3.0.0 » Updated to Joomla 5
SJ News Scroller comes with 3 navigation styles and over 30 effects to show your content convenient way. This modules allows you to set up external folder for getting images if need. Title, description and links are tweaked to appear flexibly in many positions of layout. This is a responsive Joomla! module that modern Website must have.
- Price: $14.50

SJ Categories for SobiPro - Responsive Joomla! Module
SJ Categories for SobiPro with 4 themes will allow you to set up category showcase right out of the box. Text only, or illustration with images is supported by different themes. Made for SobiPro up to 1.0.8, this is a responsive Joomla! module that help your directory Website be compatible with all device screen sizes.
- Price: $14.50