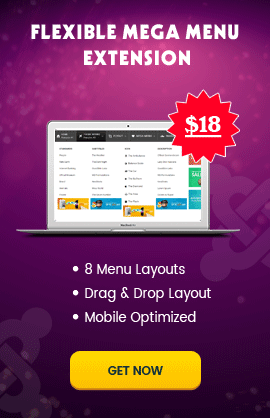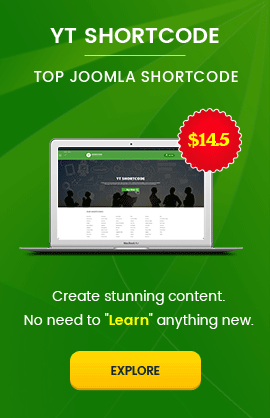Free Joomla Extensions, Best Joomla Extensions

In this area you will find related user-guide regarding YouTech extensions and templates
Please note that we've created the new documentation site. So, if you can't find the userguide of item you want here, please check their userguides at HERE.
The guide will help you install SJ Bakery and extensions included in this template step by step. If you want to install the template exactly like our demo (same data), you should purchase and install the Quickstart Package.
- Important Notes
- 1. Download Template and Extensions
- 2. SJ Bakery Template - Installation and Configuration
- 3. Imperative Plugins - Installation and Configuration
- 4. Other Extensions - Installation and Configuration
Important Notes
Requirement:
- Joomla! 2.5, lastest version is recommended.
- VirtueMart Component.
- Premium SJ Extensions (see part 3-Core Plugins and 4-Other Extensions)
1. Download Template and Extensions
1.1 Used for members of JTC - Joomla Template Club
STEP 1: Login at SmartAddons.com

STEP 2: Go to Download -> Joomla Templates Club (JTC)

STEP 3: Under Premium Joomla Templates, click SJ Bakery to download

STEP 4: Under SJ Bakery -> Download packages as you want

1.2 Used for single product purchased via e-cart
Receive Donwload-Info email -> Download packages as you want

2. SJ Bakery -Installation and Configuration
2.1 Installation
- Log in Administrator of Joomla!, go to Extensions -> Extension Manager
On this page, click Choose File button, select our template file you have downloaded then click Upload & Install
- Set SJ Bakery as default template
2.2 Configuration
The parameters of SJ Bakery Template are divided into the following groups:
- Global Settings
- Site Styles
- Typography
- Layout Settings
- Top Menu Settings
- Content Component
- Optimize CSS,JS
- Advanced Options
GLOBAL SETTINGS
- Generator tag - Generate tag for your template
- Hide Main Content Block - Allow to hide Content Component on Homepage
- Direction - Choose direction of language: RTL/LTR
- Logo Type - Choose your logo type: image OR text
- Override Logo Image - Choose logo image file to use
- Logo Text - Set text for Text type of logo
- Slogan - Set your Website slogan here
LAYOUT SETTINGS
- Select Layout - Allow to choose default layout xml file
- Overwrite Layouts Windows - Used with window mode, when you want to use another layout for a menu. Syntax:
- Itemid1:Layout_Name1 | Itemid2:Layout_Name2 | ...
With:
- Itemid1, Itemid2...: Id of Menus. You can see these in Menu Item Manager
- Layout_Name1, Layout_Name2...: The name of layout. You can see these in templates/{this_template_name}/layouts folder. NOTE: remove .xml extension
SITE STYLES
- Default Style - Allow to choose a style from preset ones
- Body background color - Set color for background of body
- Class body background image - Set CSS class using for image background of body
- Link color - Set color for links
- Text color - Set color for text
- Header background color - Set color for background of header
- Class header background image - Set CSS class using for image background of header
- Spotlight5 background color - Set color for background of Spotlight5 effect
- Spotlight5 background image - Set CSS class using for image background of Spotlight5 part
- Footer background color - Set color for background of footer
TYPOGRAPHY
- Default Font Size - Allow to choose default font size
- Default Font-Family - Allow to choose a font-family from 13 available ones. The default one is Arial
- Google Font-Family - Allow to choose a google font-family used for html tags which are in Affected Selectors parameter below
- Affected Selectors - Tag names will be applied with google font, comma seperated
TOP MENU SETTINGS
- Default Type Menu - Allow to choose default menu type shown with template, this list is gotten from Menu Manager
- Default Menu Style - We support several styles for Menus
- CSS, Moo and Dropline Menu: simple menu
- Mega Menu: multimedia menu
- Javascript Effect - Allow to select which JS Effect used with Moo Menu and Mega Menu
- Duration Effect - Set time before showing any submenus
- Start Level - Set level of menu to start rendering the menu
- End Level - Set level of menu to stop rendering the menu
CONTENT COMPONENT
- Apply for Blog View - Allow to show the Content block at blog pages OR not
- Apply for Frontpage view - Allow to show at Frontpage view OR not
- Leading Images Width - Set width of images of Leading Articles
- Leading Images Height - Set height of images of Leading Articles
- Intro Images Width - Set width of images of Intro Articles
- Intro Images Height - Set height of images of Intro Articles
- Thumbnail Background Color - Set color background for thumbnail images
- Thumbnail Mode - Set thumbnail mode:
OPTIMIZE CSS, JS
- Optimize Merge File - Choose Yes to optimize all CSS and JS Files which are used in your website
- Optimize CSS - Choose Yes to optimize only CSS files
- Optimize CSS Exclude - CSS files which are not optimized, comma separated
- Optimize JS - Choose Yes to optimize only JS files
- Optimize JS Exclude - JS files which are not optimized, comma separated
- Optimize Folder - A specific folder with Css/Js files need to be optimized
ADVANCED OPTIONS
- Show Back to Top - Allow you to show Back to Top button OR not
- Show Cpanel - Allow you to show YT Framework Control panel OR not
- Include LazyLoad plugin - Enable/disable LazyLoad
- Enable Google Analytics - Enable/disable Google Analytics
- Enter your Google Analytics tracking ID - Copy and paste your Google Analytics tracking ID here
3. Imperative Plugins-Installation and Configuration
You need to install: Yt Plugin.
- Yt Plugin supports Yt Framework for adding extra parameters used with Mega Menu and to compress CSS/JS/HTML when optimizing code.
3.1 Installation
- Now you install this plugin
- STEP 1: In Administrator on Joomla!, go to Extensions -> Extension Manager
On this page, click Choose File button, choose plugin file (extracted from extensions zip file) from then click Upload & Install
- STEP 2:Now, go to Enable Yt Plugin (for Yt Framework) in Extension/Plug-in Manager
3.2 Configuration of YT Plugin (for Yt Framework)
4. Other Extensions - Installation and Configuration
After creating articles and data..., you have to install and configure extensions to have a Website with functions and modules as our pre-made demo.
4.1 Install
4.1.1 List of extensions used in SJ Bakery demo
You can find a list of modules/plugins/components which are used in SJ Bakery by clicking menu Features -> Extensions of demo Website
4.1.2 Installation
- In Administrator on Joomla!, go to Extensions -> Extension Manager
On this page, click Choose File button, choose an extension file then click Upload & Install

- Install the rest of extensions as step above
4.2 Configuration
After installing extensions which are included in the SJ Bakery template, navigate into Extensions -> Module (or Plug-in) Manager then choose the module or plug-in you want to configure. The following example is choosing a module from Module Manager:
By this screenshot, you will see how module is placed in the default layout:
Back

This guide will help you place essential menus (Mega Menu), modules (one example each type) and other blocks as homepage of demo Website:
4.2.1 Mega Menu - Explore
Menu Item Type
Menu Item Type: Articles > Single Article
4.2.2 Mega Menu - Joomla! Pages
Menu Item Type
Menu Item Type: Articles > Category Blog
4.2.3 Mega Menu - VirtueMart
Menu Item Type
Menu Item Type: VirtueMart > VirtueMart Categories Layout
4.2.4 Mega Menu - Our Cake
Menu Item Type
Menu Item Type: VirtueMart > VirtueMart Categories Layout
4.2.5 Login Module
Module Position - Module Suffix
Position: position-0 (left)
Suffix: Not Used
Frontend (demo layout above) - Back End
4.2.6 VM Shopping Cart Module
Module Position - Module Suffix
Position: position-0 (right)
Suffix: cart blank
Frontend (demo layout above) - Back End
4.2.7 Smart Search Module
Module Position - Module Suffix
Position: position-1
Suffix: Not Used
Frontend (demo layout above) - Back End
4.2.8 Sj Vm Slick Slider Responsive Module
Module Position - Module Suffix
Position: slide_show
Suffix: Not Used
Frontend (demo layout above) - Back End
4.2.09 Menu Module
There are several positions that use Menu module. Here we will configure an example. Let take "Categories" at position-2 position, others will be the same.
Module Position - Module Suffix
Position: position-2 (first)
Suffix: _menu
Frontend (demo layout above) - Back End
4.2.10 SJ Basic News Module
Module Position - Module Suffix
Position: position-2 (second)
Suffix: news1 bg-title
Frontend (demo layout above) - Back End
4.2.11 Custom HTML Module
There are several positions that use Custom HTML Module. Here we will configure an example. Let take "Exclusive Email Offers" at position-2 position, others will be the same.
Module Position - Module Suffix
Position: position-2 (third)
Suffix: exclusive
Frontend (demo layout above) - Back End
4.2.12 Banner Module
Module Position - Module Suffix
Position: position-2 (forth)
Suffix: Not Used
Frontend (demo layout above) - Back End
4.2.13 Sj Vm Extra Slider Responsive Module
Module Position - Module Suffix
Position: position-3 (first)
Suffix: Not Used
Frontend (demo layout above) - Back End
4.2.14 SJ VirtueMart Module
Module Position - Module Suffix
Position: position-3 (second)
Suffix: new-cakes star
Frontend (demo layout above) - Back End
4.2.15 Footer
Now there are not any customized modules placed in this position. You can try some ones.
That's homepage configuration. For advanced and customized configurations, please submit ticket OR purchase our installation services.
The guide will help you install SJ Lotte and extensions included in this template step by step. If you want to install the template exactly like our demo (same data), you should purchase and install the Quickstart Package.
- Important Notes
- 1. Download Template and Extensions
- 2. SJ Lotte Template - Installation and Configuration
- 3. Imperative Plugins - Installation and Configuration
- 4. Other Extensions - Installation and Configuration
Important Notes
Requirement:
- Joomla!, lastest version is recommended.
- Premium SJ Extensions (see part 3-Core Plugins and 4-Other Extensions)
1. Download Template and Extensions
1.1 Used for members of JTC - Joomla Template Club
STEP 1: Login at SmartAddons.com

STEP 2: Go to Download -> Joomla Templates Club (JTC)

STEP 3: Under Premium Joomla Templates, click SJ Lotte to download

STEP 4: Under SJ Lotte -> Download packages as you want

1.2 Used for single product purchased via e-cart
Receive Donwload-Info email -> Download packages as you want

2. SJ Lotte -Installation and Configuration
2.1 Installation
- Log in Administrator of Joomla!, go to Extensions -> Extension Manager
On this page, click Choose File button, select our template file you have downloaded then click Upload & Install
- Set SJ Lotte as default template
2.2 Configuration
The parameters of SJ Lotte Template are divided into the following groups:
- Global Settings
- Site Styles
- Typography
- Layout Settings
- Top Menu Settings
- Content Component
- Optimize CSS,JS
- Advanced Options
GLOBAL SETTINGS
- Generator tag - Generate tag for your template
- Hide Main Content Block - Allow to hide Content Component on Homepage
- Direction - Choose direction of language: RTL/LTR
- Logo Type - Choose your logo type: image OR text
- Override Logo Image - Choose logo image file to use
- Logo Text - Set text for Text type of logo
- Slogan - Set your Website slogan here
SITE STYLES
- Default Style - Allow to choose a style from preset ones
- Body background color - Set color for background of body
- Class body background image - Set CSS class using for image background of body
- Link color - Set color for links
- Text color - Set color for text
- Spotlight background color - Set color for background of spotlight effect
- Class spotlight background image - Set CSS class using for image background of spotlight effect
- Spotlight3 background color - Set color for background of spotlight3 effect
- Footer background color - Set color for background of footer
- Class footer background image - Set CSS class using for image background of footer
TYPOGRAPHY
- Default Font Size - Allow to choose default font size
- Default Font-Family - Allow to choose a font-family from 13 available ones. The default one is Arial
- Google Font-Family - Allow to choose a google font-family used for html tags which are in Affected Selectors parameter below
- Affected Selectors - Tag names will be applied with google font, comma seperated
LAYOUT SETTINGS
- Select Layout - Allow to choose default layout xml file
- Overwrite Layouts Windows - Used with window mode, when you want to use another layout for a menu. Syntax:
- Itemid1:Layout_Name1 | Itemid2:Layout_Name2 | ...
With:
- Itemid1, Itemid2...: Id of Menus. You can see these in Menu Item Manager
- Layout_Name1, Layout_Name2...: The name of layout. You can see these in templates/{this_template_name}/layouts folder. NOTE: remove .xml extension
TOP MENU SETTINGS
- Default Type Menu - Allow to choose default menu type shown with template, this list is gotten from Menu Manager
- Default Menu Style - We support several styles for Menus
- CSS, Moo and Dropline Menu: simple menu
- Mega Menu: multimedia menu
- Javascript Effect - Allow to select which JS Effect used with Moo Menu and Mega Menu
- Duration Effect - Set time before showing any submenus
- Start Level - Set level of menu to start rendering the menu
- End Level - Set level of menu to stop rendering the menu
CONTENT COMPONENT
- Apply for Blog View - Allow to show the Content block at blog pages OR not
- Apply for Frontpage view - Allow to show at Frontpage view OR not
- Leading Images Width - Set width of images of Leading Articles
- Leading Images Height - Set height of images of Leading Articles
- Intro Images Width - Set width of images of Intro Articles
- Intro Images Height - Set height of images of Intro Articles
- Thumbnail Background Color - Set color background for thumbnail images
- Thumbnail Mode - Set thumbnail mode:
OPTIMIZE CSS, JS
- Optimize Merge File - Choose Yes to optimize all CSS and JS Files which are used in your website
- Optimize CSS - Choose Yes to optimize only CSS files
- Optimize CSS Exclude - CSS files which are not optimized, comma separated
- Optimize JS - Choose Yes to optimize only JS files
- Optimize JS Exclude - JS files which are not optimized, comma separated
- Optimize Folder - A specific folder with Css/Js files need to be optimized
ADVANCED OPTIONS
- Show Back to Top - Allow you to show Back to Top button OR not
- Show Cpanel - Allow you to show YT Framwork Control panel OR not
- Include LazyLoad plugin - Enable/disable LazyLoad
- Enable jQuery - Enable/disable jQuery lib
- Enable Google Analytics - Enable/disable Google Analytics
- Enter your Google Analytics tracking ID - Copy and paste your Google Analytics tracking ID here
3. Imperative Plugins-Installation and Configuration
You need to install: Yt Plugin.
- Yt Plugin supports Yt Framework for adding extra parameters used with Mega Menu and to compress CSS/JS/HTML when optimizing code.
3.1 Installation
- Now you install this plugin
- STEP 1: In Administrator on Joomla!, go to Extensions -> Extension Manager
On this page, click Choose File button, choose plugin file (extracted from extensions zip file) from then click Upload & Install
- STEP 2:Now, go to Enable Yt Plugin (for Yt Framework) in Extension/Plug-in Manager
3.2 Configuration of YT Plugin (for Yt Framework)
4. Other Extensions - Installation and Configuration
After creating articles and data..., you have to install and configure extensions to have a Website with functions and modules as our pre-made demo.
4.1 Install
4.1.1 List of extensions used in SJ Lotte demo
You can find a list of modules/plugins/components which are used in SJ Lotte by clicking menu Features -> Extensions of demo Website
4.1.2 Installation
- In Administrator on Joomla!, go to Extensions -> Extension Manager
On this page, click Choose File button, choose an extension file then click Upload & Install

- Install the rest of extensions as step above
4.2 Configuration
After installing extensions which are included in the SJ Lotte template, navigate into Extensions -> Module (or Plug-in) Manager then choose the module or plug-in you want to configure. The following example is choosing a module from Module Manager:
By this screenshot, you will see how module is placed in the default layout:
Back

This guide will help you place essential menus (Mega Menu), modules (one example each type) and other blocks as homepage of demo Website:
4.2.1 Mega Menu - Explore
Menu Item Type
Menu Item Type: Single Article
4.2.2 Mega Menu - About Joomla
Menu Item Type
Menu Item Type: Text Separator
4.2.3 Mega Menu - K2 Content
Menu Item Type
Menu Item Type: Text Seperator
4.2.4 Mega Menu - Menu
Menu Item Type
Menu Item Type: Category Blog
4.2.5 Top 1 - Custom HTML Module
Module Position - Module Suffix
Position: top1
Suffix: Not Used
Frontend (demo layout above) - Back End
4.2.6 Top 3 - Custom HTML Module
Module Position - Module Suffix
Position: top3
Suffix: Not Used
Frontend (demo layout above) - Back End
4.2.7 SJ Slideshow Module
Module Position - Module Suffix
Position: slide_show
Suffix: Not Used
Frontend (demo layout above) - Back End
4.2.8 Position a - Custom HTML Module
There are similar positions that use Custom HTML Module. Here we will configure an example. Let take "Category List Menu" at position-a, others will be the same.
Module Position - Module Suffix
Position: position-a
Suffix: Not Used
Frontend (demo layout above) - Back End
4.2.9 Menu Lotte - SJ Basic News Module
Module Position - Module Suffix
Position: position-b
Suffix: title3 basic_style1
Frontend (demo layout above) - Back End
4.2.10 SJ Basic News Module
There are several SJ Basic News Modules here. We will configure an example. Let take "Latest Events" at mod-tabs, others will be the same.
Module Position - Module Suffix
Position: mod-tabs
Suffix: Not Used
Frontend (demo layout above) - Back End
4.2.11 SJ Extra Slider Module
Module Position - Module Suffix
Position: position-8
Suffix: Not Used
Frontend (demo layout above) - Back End
4.2.12 Custom HTML Module
There are 3 similar positions that use Custom HTML module. Here we will configure an example. Let take "Map" at position-12, others will be the same.
Module Position - Module Suffix
Position: position-12
Suffix: map
Frontend (demo layout above) - Back End
That's homepage configuration. For advanced and customized configurations, please submit ticket OR purchase our installation services.
The guide will help you install SJ Wall Blog and extensions included in this template step by step. If you want to install the template exactly like our demo (same data), you should purchase and install the Quickstart Package.
- Important Notes
- 1. Download Template and Extensions
- 2. SJ Wall Blog Template - Installation and Configuration
- 3. Imperative Plugins - Installation and Configuration
- 4. Other Extensions - Installation and Configuration
Important Notes
Requirement:
- Joomla!
- K2 Component
- Premium SJ Extensions (see part 3-Core Plugins and 4-Other Extensions)
1. Download Template and Extensions
1.1 Used for members of JTC - Joomla Template Club
STEP 1: Login at SmartAddons.com

STEP 2: Go to Download -> Joomla Templates Club (JTC)

STEP 3: Under Premium Joomla Templates, click SJ Wall Blog to download

STEP 4: Under SJ Wall Blog -> Download packages as you want

1.2 Used for single product purchased via e-cart
Receive Donwload-Info email -> Download packages as you want

2. SJ Wall Blog -Installation and Configuration
2.1 Installation
- Log in Administrator of Joomla!, go to Extensions -> Extension Manager
On this page, click Choose File button, select our template file you have downloaded then click Upload & Install
- Set SJ Wall Blog as default template
2.2 Configuration
The parameters of SJ Wall Blog Template are divided into the following groups:
- Global Settings
- Site Styles
- Typography
- Layout Settings
- Top Menu Settings
- K2 Component
- Content Component
- Optimize CSS,JS
- Advanced Options
GLOBAL SETTINGS
- Generator tag - Generate tag for your template
- Hide Main Content Block - Allow to hide Content Component on Homepage
- Direction - Choose direction of language: RTL/LTR
- Logo Type - Choose your logo type: image OR text
- Override Logo Image - Choose logo image file to use
- Logo Text - Set text for Text type of logo
- Slogan - Set your Website slogan here
SITE STYLES
- Default Style - Allow to choose a style from preset ones
- Body background color - Set color for background, hex value
- Link color - Set color for links
- Text color - Set color for text
- Body background class - Set CSS class using for image background
TYPOGRAPHY
- Default Font Size - Allow to choose default font size
- Default Font-Family - Allow to choose a font-family from 13 available ones. The default one is Arial
- Google Font-Family - Allow to choose a google font-family used for html tags which are in Affected Selectors parameter below
- Affected Selectors - Tag names will be applied with google font, comma seperated
LAYOUT SETTINGS
- Select Layout - Allow to choose default layout xml file
- Overwrite Layouts Windows - Used with window mode, when you want to use another layout for a menu. Syntax:
- Itemid1:Layout_Name1 | Itemid2:Layout_Name2 | ...
With:
- Itemid1, Itemid2...: Id of Menus. You can see these in Menu Item Manager
- Layout_Name1, Layout_Name2...: The name of layout. You can see these in templates/{this_template_name}/layouts folder. NOTE: remove .xml extension
- Tool Layout - Set Yes to allow Keep-on-Top menu and Float-Sidebar menu
TOP MENU SETTINGS
- Default Type Menu - Allow to choose default menu type shown with template, this list is gotten from Menu Manager
- Default Menu Style - We support several styles for Menus
- CSS, Moo and Dropline Menu: simple menu
- Mega Menu: multimedia menu
- Use JS for Dropline Menu - Allow to use JS effect for Dropline Menu OR not
- Easing - Allow to select which JS Effect used with Moo Menu and Mega Menu
- Speed - Set speed of opening menus
- Start Level - Set level of menu to start rendering the menu
- End Level - Set level of menu to stop rendering the menu
K2 COMPONENT
- K2 Listing Special - Allow to apply special layout for K2 listing page (with smaller image and neat appearance) OR not
CONTENT COMPONENT
- Apply for Blog View - Allow to show the Content block at blog pages OR not
- Apply for Frontpage view - Allow to show at Frontpage view OR not
- Leading Images Width - Set width of images of Leading Articles
- Leading Images Height - Set height of images of Leading Articles
- Intro Images Width - Set width of images of Intro Articles
- Intro Images Height - Set height of images of Intro Articles
- Thumbnail Background Color - Set color background for thumbnail images
- Thumbnail Mode - Set thumbnail mode:
OPTIMIZE CSS, JS
- Optimize Merge File - Choose Yes to optimize all CSS and JS Files which are used in your website
- Optimize CSS - Choose Yes to optimize only CSS files
- Optimize CSS Exclude - CSS files which are not optimized, comma separated
- Optimize JS - Choose Yes to optimize only JS files
- Optimize JS Exclude - JS files which are not optimized, comma separated
- Optimize Folder - A specific folder with Css/Js files need to be optimized
ADVANCED OPTIONS
- Show Back to Top - Allow you to show Back to Top button OR not
- Show Cpanel - Allow you to show YT Framework Control panel OR not
- Include LazyLoad plugin - Enable/disable LazyLoad
- Enable Google Analytics - Enable/disable Google Analytics
- Enter your Google Analytics tracking ID - Copy and paste your Google Analytics tracking ID here
3. Imperative Plugins-Installation and Configuration
You need to install: Yt Plugin.
- Yt Plugin supports Yt Framework for adding extra parameters used with Mega Menu and to compress CSS/JS/HTML when optimizing code.
3.1 Installation
- Now you install this plugin
- STEP 1: In Administrator on Joomla!, go to Extensions -> Extension Manager
On this page, click Choose File button, choose plugin file (extracted from extensions zip file) from then click Upload & Install
- STEP 2:Now, go to Enable Yt Plugin (for Yt Framework) in Extension/Plug-in Manager
3.2 Configuration of YT Plugin (for Yt Framework)
4. Other Extensions - Installation and Configuration
After creating articles and data..., you have to install and configure extensions to have a Website with functions and modules as our pre-made demo.
4.1 Install
4.1.1 List of extensions used in SJ Wall Blog demo
You can find a list of modules/plugins/components which are used in SJ Wall Blog by clicking menu Explore -> Extensions of demo Website
4.1.2 Installation
- In Administrator on Joomla!, go to Extensions -> Extension Manager
On this page, click Choose File button, choose an extension file then click Upload & Install

- Install the rest of extensions as step above
4.2 Configuration
After installing extensions which are included in the SJ Wall Blog template, navigate into Extensions -> Module (or Plug-in) Manager then choose the module or plug-in you want to configure. The following example is choosing a module from Module Manager:
By this screenshot, you will see how module is placed in the default layout:
Back

This guide will help you place essential menus (Mega Menu), modules (one example each type) and other blocks as homepage of demo Website:
4.2.1 Mega Menu - Explore
Menu Item Type
Menu Item Type: Text Separator
4.2.2 Mega Menu - About Joomla
Menu Item Type
Menu Item Type: Text Separator
4.2.3 Mega Menu - K2
Menu Item Type
Menu Item Type: External URL
4.2.4 Smart Search Module
Module Position - Module Suffix
Position: search
Suffix: Not Used
Frontend (demo layout above) - Back End
4.2.5 SJ K2 Slideshow Module
Module Position - Module Suffix
Position: slideshow
Suffix: Not Used
Frontend (demo layout above) - Back End
4.2.6 SJ Responsive Content for K2
Module Position - Module Suffix
Position: top1
Suffix: nospace
Frontend (demo layout above) - Back End
4.2.7 Bottom Categories - Menu Module
Module Position - Module Suffix
Position: bottom1
Suffix: Not Used
Frontend (demo layout above) - Back End
4.2.8 Follow me - Custom HTML Module
Module Position - Module Suffix
Position: left (first)
Suffix: mod-social
Frontend (demo layout above) - Back End
4.2.9 SJ Accordion Menu Module
Module Position - Module Suffix
Position: left (second)
Suffix: _menu
Frontend (demo layout above) - Back End
4.2.10 SJ Login Module
Module Position - Module Suffix
Position: left (third)
Suffix: icon-login
Frontend (demo layout above) - Back End
4.2.11 Tag Cloud - K2 Tools Module
Module Position - Module Suffix
Position: left (fourth)
Suffix: icon-tag
Frontend (demo layout above) - Back End
4.2.12 Contact us - Custom HTML Module
Module Position - Module Suffix
Position: left (fifth)
Suffix: icon-envelope sj-content
Frontend (demo layout above) - Back End
That's homepage configuration. For advanced and customized configurations, please submit ticket OR purchase our installation services.
The guide will help you install SJ Health and extensions included in this template step by step. If you want to install the template exactly like our demo (same data), you should purchase and install the Quickstart Package.
- Important Notes
- 1. Download Template and Extensions
- 2. SJ Health Template - Installation and Configuration
- 3. Imperative Plugins - Installation and Configuration
- 4. Other Extensions - Installation and Configuration
Important Notes
Requirement:
- Joomla! 2.5.x and Joomla 3.x latest versions are recommended.
- Premium SJ Extensions (see part 3-Core Plugins and 4-Other Extensions)
1. Download Template and Extensions
1.1 Used for members of JTC - Joomla Template Club
STEP 1: Login at SmartAddons.com

STEP 2: Go to Download -> Joomla Templates Club (JTC)

STEP 3: Under Premium Joomla Templates, click SJ Health to download

STEP 4: Under SJ Health -> Download packages as you want

1.2 Used for single product purchased via e-cart
Receive Donwload-Info email -> Download packages as you want

2. SJ Health -Installation and Configuration
2.1 Installation
- Log in Administrator of Joomla!, go to Extensions -> Extension Manager
On this page, click Choose File button, select our template file you have downloaded then click Upload & Install
- Set SJ Health as default template
2.2 Configuration
The parameters of SJ Health Template are divided into the following groups:
- Global Settings
- Site Styles
- Typography
- Layout Settings
- Top Menu Settings
- Content Component
- Optimize CSS,JS
- Advanced Options
GLOBAL SETTINGS
- Generator tag - Generate tag for your template
- Hide Main Content Block - Allow to hide Content Component on Homepage
- Direction - Choose direction of language: RTL/LTR
- Logo Type - Choose your logo type: image OR text
- Override Logo Image - Choose logo image file to use
- Logo Text - Set text for Text type of logo
- Slogan - Set your Website slogan here
SITE STYLES
- Default Style - Allow to choose a style from preset ones
- Link color - Set color for links
- Text color - Set color for text
- Footer background color - Set color for background of footer
- Class footer background image - Set CSS class using for image background of footer
TYPOGRAPHY
- Default Font Size - Allow to choose default font size
- Default Font-Family - Allow to choose a font-family from 13 available ones. The default one is Arial
- Google Font-Family - Allow to choose a google font-family used for html tags which are in Affected Selectors parameter below
- Affected Selectors - Tag names will be applied with google font, comma seperated
LAYOUT SETTINGS
- Select Layout - Allow to choose default layout xml file
- Overwrite Layouts Windows - Used with window mode, when you want to use another layout for a menu. Syntax:
- Itemid1:Layout_Name1 | Itemid2:Layout_Name2 | ...
With:
- Itemid1, Itemid2...: Id of Menus. You can see these in Menu Item Manager
- Layout_Name1, Layout_Name2...: The name of layout. You can see these in templates/{this_template_name}/layouts folder. NOTE: remove .xml extension
TOP MENU SETTINGS
- Default Type Menu - Allow to choose default menu type shown with template, this list is gotten from Menu Manager
- Default Menu Style - We support several styles for Menus
- CSS Menu: simple menu
- Mega Menu: multimedia menu
- Javascript Effect - Allow to select which JS Effect used with Moo Menu and Mega Menu
- Duration Effect - Set time before showing any submenus
- Start Level - Set level of menu to start rendering the menu
- End Level - Set level of menu to stop rendering the menu
CONTENT COMPONENT
- Apply for Blog View - Allow to show the Content block at blog pages OR not
- Apply for Frontpage view - Allow to show at Frontpage view OR not
- Leading Images Width - Set width of images of Leading Articles
- Leading Images Height - Set height of images of Leading Articles
- Intro Images Width - Set width of images of Intro Articles
- Intro Images Height - Set height of images of Intro Articles
- Thumbnail Background Color - Set color background for thumbnail images
- Thumbnail Mode - Set thumbnail mode:
OPTIMIZE CSS, JS
- Optimize Merge File - Choose Yes to optimize all CSS and JS Files which are used in your website
- Optimize CSS - Choose Yes to optimize only CSS files
- Optimize CSS Exclude - CSS files which are not optimized, comma separated
- Optimize JS - Choose Yes to optimize only JS files
- Optimize JS Exclude - JS files which are not optimized, comma separated
- Optimize Folder - A specific folder with Css/Js files need to be optimized
ADVANCED OPTIONS
- Show Back to Top - Allow you to show Back to Top button OR not
- Show Cpanel - Allow you to show YT Framework Control panel OR not
- Include LazyLoad plugin - Enable/disable LazyLoad
- Enable jQuery - Enable/disable jQuery lib
- Enable Google Analytics - Enable/disable Google Analytics
- Enter your Google Analytics tracking ID - Copy and paste your Google Analytics tracking ID here
3. Imperative Plugins-Installation and Configuration
You need to install: Yt Plugin and Sj Related News plugin.
- Yt Plugin supports Yt Framework for adding extra parameters used with Mega Menu and to compress CSS/JS/HTML when optimizing code.
- While SJ Related News is used for showing other related articles in the same category.
3.1 Installation
- Yt Plugin has been integrated in template file. Now you install SJ Related News
- STEP 1: In Administrator on Joomla!, go to Extensions -> Extension Manager
On this page, click Choose File button, choose plugin file (extracted from extensions zip file) from then click Upload & Install
- STEP 2:Now, go to Enable Yt Plugin (for Yt Framework) and SJ Related News in Extension/Plug-in Manager
3.2 Configuration of YT Plugin (for Yt Framework)
4. Other Extensions - Installation and Configuration
After creating articles and data..., you have to install and configure extensions to have a Website with functions and modules as our pre-made demo.
4.1 Install
4.1.1 List of extensions used in SJ Health demo
You can find a list of modules/plugins/components which are used in SJ Health by clicking menu Features -> Extensions of demo Website
4.1.2 Installation
- In Administrator on Joomla!, go to Extensions -> Extension Manager
On this page, click Choose File button, choose an extension file then click Upload & Install

- Install the rest of extensions as step above
4.2 Configuration
After installing extensions which are included in the SJ Health template, navigate into Extensions -> Module (or Plug-in) Manager then choose the module or plug-in you want to configure. The following example is choosing a module from Module Manager:
By this screenshot, you will see how module is placed in the default layout:
Back

This guide will help you place essential menus (Mega Menu), modules (one example each type) and other blocks as homepage of demo Website:
4.2.1 Mega Menu - Explore
Menu Item Type
Menu Item Type: single Article
4.2.2 Mega Menu - About Joomla
Menu Item Type
Menu Item Type: Text Separator
4.2.3 Mega Menu - Health
Menu Item Type
Menu Item Type: Category Blog
4.2.4 Mega Menu - Healthy Living
Menu Item Type
Menu Item Type: Category Blog
4.2.5 SJ Login Module
Module Position - Module Suffix
Position: top1
Suffix: Not Used
Frontend (demo layout above) - Back End
4.2.6 Social Buttons - Custom HTML Module
There are several positions that use Custom HTML Module. Here we will configure an example. Let take "Socials" at top2 position, others will be the same.
Module Position - Module Suffix
Position: top2
Suffix: Not Used
Frontend (demo layout above) - Back End
4.2.7 Search Module
There are several positions that use Search Module. Here we will configure an example. Let take top4 position, others will be the same.
Module Position - Module Suffix
Position: top4
Suffix: search_f
Frontend (demo layout above) - Back End
4.2.8 SJ News Splash Module
Module Position - Module Suffix
Position: top5
Suffix: blank
Frontend (demo layout above) - Back End
4.2.9 SJ Slideshow Module
Module Position - Module Suffix
Position: slide_show (above)
Suffix: sj_slideshow
Frontend (demo layout above) - Back End
4.2.10 SJ Basic News Module
There are several positions that use SJ Basic News Module. Here we will configure an example. Let take "Most common topics" at slide_show position (below), others will be the same.
Module Position - Module Suffix
Position: slide_show (below)
Suffix: basic_topic
Frontend (demo layout above) - Back End
4.2.11 SJ Mega News Module
There are several positions that use SJ Mega News Module. Here we will configure an example. Let take position-5 (above), others will be the same.
Module Position - Module Suffix
Position: position-5 (above)
Suffix: meganews
Frontend (demo layout above) - Back End
4.2.12 Banner Module
There are several positions that use Banner Module. Here we will configure an example. Let take "Herbalbiz Banner" at position-5 (below), others will be the same.
Module Position - Module Suffix
Position: position-5 (below)
Suffix: banner_1
Frontend (demo layout above) - Back End
4.2.13 SJ Slider Module
Module Position - Module Suffix
Position: position-4
Suffix: sj_slider
Frontend (demo layout above) - Back End
4.2.14 Menu Module
There are several positions that use Menu module. Here we will configure an example. Let take "Get Healthy" at position-10, others will be the same.
Module Position - Module Suffix
Position: position-10
Suffix: Not Used
Frontend (demo layout above) - Back End
4.2.15 Footer
Now there are some similar modules as above placed in this position. You can try some ones.
That's homepage configuration. For advanced and customized configurations, please submit ticket OR purchase our installation services.
The guide will help you install SJ Resorts and extensions included in this template step by step. If you want to install the template exactly like our demo (same data), you should purchase and install the Quickstart Package.
- Important Notes
- 1. Download Template and Extensions
- 2. SJ Resorts Template - Installation and Configuration
- 3. Imperative Plugins - Installation and Configuration
- 4. Other Extensions - Installation and Configuration
Important Notes
Requirement:
- Joomla! 2.5, lastest version is recommended.
- SobiPro Component from www.sigsiu.net/sobipro.html.
- Premium SJ Extensions (see part 3-Core Plugins and 4-Other Extensions)
1. Download Template and Extensions
1.1 Used for members of JTC - Joomla Template Club
STEP 1: Login at SmartAddons.com

STEP 2: Go to Download -> Joomla Templates Club (JTC)

STEP 3: Under Premium Joomla Templates, click SJ Resorts to download

STEP 4: Under SJ Resorts -> Download packages as you want

1.2 Used for single product purchased via e-cart
Receive Donwload-Info email -> Download packages as you want

2. SJ Resorts -Installation and Configuration
2.1 Installation
- Log in Administrator of Joomla!, go to Extensions -> Extension Manager
On this page, click Choose File button, select our template file you have downloaded then click Upload & Install
- Set SJ Resorts as default template
2.2 Configuration
The parameters of SJ Resorts Template are divided into the following groups:
- Global Settings
- Layout Settings
- Site Styles
- Typography
- Top Menu Settings
- Content Component
- Optimize CSS,JS
- Advanced Options
GLOBAL SETTINGS
- Generator tag - Generate tag for your template
- Hide Main Content Block - Allow to hide Content Component on Homepage
- Direction - Choose direction of language: RTL/LTR
- Logo Type - Choose your logo type: image OR text
- Override Logo Image - Choose logo image file to use
- Logo Text - Set text for Text type of logo
- Slogan - Set your Website slogan here
LAYOUT SETTINGS
- Select Layout - Allow to choose default layout xml file
- Overwrite Layouts Windows - Used with window mode, when you want to use another layout for a menu. Syntax:
- Itemid1:Layout_Name1 | Itemid2:Layout_Name2 | ...
With:
- Itemid1, Itemid2...: Id of Menus. You can see these in Menu Item Manager
- Layout_Name1, Layout_Name2...: The name of layout. You can see these in templates/{this_template_name}/layouts folder. NOTE: remove .xml extension
SITE STYLES
- Default Style - Allow to choose a style from preset ones
- Link color - Set color for links
- Text color - Set color for text
- Footer background color - Set color for background of footer
- Class footer background image - Set CSS class using for image background of footer
TYPOGRAPHY
- Default Font Size - Allow to choose default font size
- Default Font-Family - Allow to choose a font-family from 13 available ones. The default one is Arial
- Google Font-Family - Allow to choose a google font-family used for html tags which are in Affected Selectors parameter below
- Affected Selectors - Tag names will be applied with google font, comma seperated
TOP MENU SETTINGS
- Default Type Menu - Allow to choose default menu type shown with template, this list is gotten from Menu Manager
- Default Menu Style - We support several styles for Menus
- CSS, Moo and Dropline Menu: simple menu
- Mega Menu: multimedia menu
- Use JS for Dropline Menu - Allow to use JS effect for Dropline Menu OR not
- Javascript Effect - Allow to select which JS Effect used with Moo Menu and Mega Menu
- Duration Effect - Set time before showing any submenus
- Start Level - Set level of menu to start rendering the menu
- End Level - Set level of menu to stop rendering the menu
CONTENT COMPONENT
- Apply for Blog View - Allow to show the Content block at blog pages OR not
- Apply for Frontpage view - Allow to show at Frontpage view OR not
- Leading Images Width - Set width of images of Leading Articles
- Leading Images Height - Set height of images of Leading Articles
- Intro Images Width - Set width of images of Intro Articles
- Intro Images Height - Set height of images of Intro Articles
- Thumbnail Background Color - Set color background for thumbnail images
- Thumbnail Mode - Set thumbnail mode:
OPTIMIZE CSS, JS
- Optimize Merge File - Choose Yes to optimize all CSS and JS Files which are used in your website
- Optimize CSS - Choose Yes to optimize only CSS files
- Optimize CSS Exclude - CSS files which are not optimized, comma separated
- Optimize JS - Choose Yes to optimize only JS files
- Optimize JS Exclude - JS files which are not optimized, comma separated
- Optimize Folder - A specific folder with Css/Js files need to be optimized
ADVANCED OPTIONS
- Show Back to Top - Allow you to show Back to Top button OR not
- Show Cpanel - Allow you to show YT Framework Control panel OR not
- Include LazyLoad plugin - Enable/disable LazyLoad
- Enable jQuery - Enable/disable jQuery lib
- Enable Google Analytics - Enable/disable Google Analytics
- Enter your Google Analytics tracking ID - Copy and paste your Google Analytics tracking ID here
2.3 SoBiPro Template
- In Administrator of Joomla!, go to SobiPro -> Application Manager
- On this page, click Choose File button, select our custom SobiPro template file you have downloaded then click Upload File & Install
3. Imperative Plugins-Installation and Configuration
You need to install: Yt Plugin.
- Yt Plugin supports Yt Framework for adding extra parameters used with Mega Menu and to compress CSS/JS/HTML when optimizing code.
3.1 Installation
- Now you install this plugin
- STEP 1: In Administrator on Joomla!, go to Extensions -> Extension Manager
On this page, click Choose File button, choose plugin file (extracted from extensions zip file) from then click Upload & Install
- STEP 2:Now, go to Enable Yt Plugin (for Yt Framework) in Extension/Plug-in Manager
3.2 Configuration of YT Plugin (for Yt Framework)
4. Other Extensions - Installation and Configuration
After creating articles and data..., you have to install and configure extensions to have a Website with functions and modules as our pre-made demo.
4.1 Install
4.1.1 List of extensions used in SJ Resorts demo
You can find a list of modules/plugins/components which are used in SJ Resorts by clicking menu Features -> Extensions of demo Website
4.1.2 Installation
- In Administrator on Joomla!, go to Extensions -> Extension Manager
On this page, click Choose File button, choose an extension file then click Upload & Install

- Install the rest of extensions as step above
4.2 Configuration
After installing extensions which are included in the SJ Resorts template, navigate into Extensions -> Module (or Plug-in) Manager then choose the module or plug-in you want to configure. The following example is choosing a module from Module Manager:
By this screenshot, you will see how module is placed in the default layout:
Back

This guide will help you place essential menus (Mega Menu), modules (one example each type) and other blocks as homepage of demo Website:
4.2.1 Mega Menu - Features
Menu Item Type
Menu Item Type: Text Separator
4.2.2 Mega Menu - Joomla!
Menu Item Type
Menu Item Type: Text Separator
4.2.3 Mega Menu - K2
Menu Item Type
Menu Item Type: K2 Categories
4.2.4 Mega Menu - View Resorts
Menu Item Type
Menu Item Type: SobiPro
4.2.5 Smart Search Module
Module Position - Module Suffix
Position: nav2 (left)
Suffix: Not Used
Frontend (demo layout above) - Back End
4.2.6 SJ Login Module
Module Position - Module Suffix
Position: nav2 (right)
Suffix: Not Used
Frontend (demo layout above) - Back End
4.2.7 SJ Slider for SobiPro Module
Module Position - Module Suffix
Position: spotlight1-1
Suffix: clear sobislider
Frontend (demo layout above) - Back End
4.2.8 Ads - Custom HTML Module
There are several positions that use Custom HTML Module. Here we will configure an example. Let take "Ads" at content-3 position, others will be the same.
Module Position - Module Suffix
Position: content-3 (first)
Suffix: clear
Frontend (demo layout above) - Back End
4.2.9 SJ Entries Grid for SobiPro Module
Module Position - Module Suffix
Position: content-3 (second)
Suffix: clear
Frontend (demo layout above) - Back End
4.2.10 SJ Article Slider Responsive Module
Module Position - Module Suffix
Position: content-4
Suffix: up_events title3 clear
Frontend (demo layout above) - Back End
4.2.11 SJ Accordion Module
Module Position - Module Suffix
Position: right-col (first)
Suffix: accordion_modules blank
Frontend (demo layout above) - Back End
4.2.12 SJ Gallery Pro Module
Module Position - Module Suffix
Position: right-col (second)
Suffix: clear sj_gallery title3
Frontend (demo layout above) - Back End
4.2.13 K2 Content Module
Module Position - Module Suffix
Position: spotlight2-1
Suffix: k2_lastest
Frontend (demo layout above) - Back End
4.2.14 Lastest News Module
Module Position - Module Suffix
Position: spotlight2-2
Suffix: Not Used
Frontend (demo layout above) - Back End
4.2.15 Menu Module
There are several positions that use Menu module. Here we will configure an example. Let take "Navigation" at position-10 position, others will be the same.
Module Position - Module Suffix
Position: position-10
Suffix: Not Used
Frontend (demo layout above) - Back End
4.2.16 Footer
Now there are not any customized modules placed in this position. You can try some ones.
That's homepage configuration. For advanced and customized configurations, please submit ticket OR purchase our installation services.
This document applied to all derivative templates from AppStore Base
Check it now to find out how to use SJ HiTech
The guide will help you install SJ Company and extensions included in this template step by step. If you want to install the template exactly like our demo (same data), you should purchase and install the Quickstart Package.
- Important Notes
- 1. Download Template and Extensions
- 2. SJ Company Template - Installation and Configuration
- 3. Imperative Plugins - Installation and Configuration
- 4. Other Extensions - Installation and Configuration
Important Notes
Requirement:
- Joomla! 2.5.x or Joomla! 3.x. This guide uses Joomla 3.0.
- Some premium SJ Extensions (see part 3-Core Plugins and 4-Other Extensions)
1. Download Template and Extensions
1.1 Used for members of JTC - Joomla Template Club
STEP 1: Login at SmartAddons.com

STEP 2: Go to Download -> Joomla Templates Club (JTC)

STEP 3: Under Premium Joomla Templates, click SJ Company to download

STEP 4: Under SJ Company -> Download packages as you want

1.2 Used for single product purchased via e-cart
Receive Donwload-Info email -> Download packages as you want

2. SJ Company -Installation and Configuration
2.1 Installation
- Log in Administrator of Joomla!, go to Extensions -> Extension Manager
On this page, click Choose File button, select our template file you have downloaded then click Upload & Install
- Set SJ Company as default template
2.2 Configuration
The parameters of SJ Company Template are divided into the following groups:
- Global Settings
- Site Styles
- Typography
- Layout Settings
- Top Menu Settings
- Content Component
- Optimize CSS,JS
- Advanced Options
GLOBAL SETTINGS
- Generator tag - Generate tag for your template
- Hide Main Content Block - Allow to hide Content Component on Homepage
- Direction - Choose direction of language: RTL/LTR
- Logo Type - Choose your logo type: image OR text
- Override Logo Image - Choose logo image file to use
- Logo Text - Set text for Text type of logo
- Slogan - Set your Website slogan here
SITE STYLES
- Default Style - Allow to choose a style from preset ones
- Body background color - Set color for background of footer
- Link color - Set color for links
- Text color - Set color for text
- Header background color - Set color for background of header
- Class footer background image - Set CSS class using for image background of footer
- Spotlight5 background color - Set color for background of part above footer
- Footer background color - Set color for background of footer
TYPOGRAPHY
- Default Font Size - Allow to choose default font size
- Default Font-Family - Allow to choose a font-family from 13 available ones. The default one is Arial
- Google Font-Family - Allow to choose a google font-family used for html tags which are in Affected Selectors parameter below
- Affected Selectors - Tag names will be applied with google font, comma seperated
LAYOUT SETTINGS
- Select Layout - Allow to choose default layout xml file
- Overwrite Layouts Windows - Used with window mode, when you want to use another layout for a menu. Syntax:
- Itemid1:Layout_Name1 | Itemid2:Layout_Name2 | ...
With:
- Itemid1, Itemid2...: Id of Menus. You can see these in Menu Item Manager
- Layout_Name1, Layout_Name2...: The name of layout. You can see these in templates/{this_template_name}/layouts folder. NOTE: remove .xml extension
TOP MENU SETTINGS
- Default Type Menu - Allow to choose default menu type shown with template, this list is gotten from Menu Manager
- Default Menu Style - We support several styles for Menus
- CSS Menu: CSS dropdown menu
- Mega Menu: multimedia menu
- Use JS for Dropline Menu - Allow to use JS effect for Dropline Menu OR not
- Javascript Effect - Allow to select which JS Effect used with Moo Menu and Mega Menu
- Duration Effect - Set time before showing any submenus
- Start Level - Set level of menu to start rendering the menu
- End Level - Set level of menu to stop rendering the menu
CONTENT COMPONENT
- Apply for Blog View - Allow to show the Content block at blog pages OR not
- Apply for Frontpage view - Allow to show at Frontpage view OR not
- Leading Images Width - Set width of images of Leading Articles
- Leading Images Height - Set height of images of Leading Articles
- Intro Images Width - Set width of images of Intro Articles
- Intro Images Height - Set height of images of Intro Articles
- Thumbnail Background Color - Set color background for thumbnail images
- Thumbnail Mode - Set thumbnail mode:
OPTIMIZE CSS, JS
- Optimize Merge File - Choose Yes to optimize all CSS and JS Files which are used in your website
- Optimize CSS - Choose Yes to optimize only CSS files
- Optimize CSS Exclude - CSS files which are not optimized, comma separated
- Optimize JS - Choose Yes to optimize only JS files
- Optimize JS Exclude - JS files which are not optimized, comma separated
- Optimize Folder - A specific folder with Css/Js files need to be optimized
ADVANCED OPTIONS
- Show Back to Top - Allow you to show Back to Top button OR not
- Show Cpanel - Allow you to show YT Framework Control panel OR not
- Include LazyLoad plugin - Enable/disable LazyLoad
- Enable Google Analytics - Enable/disable Google Analytics
- Enter your Google Analytics tracking ID - Copy and paste your Google Analytics tracking ID here
3. Imperative Plugins-Installation and Configuration
You need to install: Yt Plugin and Sj Related News plugin.
- Yt Plugin supports Yt Framework for adding extra parameters used with Mega Menu and to compress CSS/JS/HTML when optimizing code.
- While that, SJ Related News is used for showing other related articles in the same category.
3.1 Installation
- Yt Plugin has been integrated in template file. Now you install SJ Related News
- STEP 1: In Administrator on Joomla!, go to Extensions -> Extension Manager
On this page, click Choose File button, choose plugin file (extracted from extensions zip file) from then click Upload & Install
- STEP 2:Now, go to Enable Yt Plugin (for Yt Framework) and SJ Related News in Extension/Plug-in Manager
3.2 Configuration of YT Plugin (for Yt Framework)
4. Other Extensions - Installation and Configuration
After creating articles and data..., you have to install and configure extensions to have a Website as like as our pre-made demo.
4.1 Install
4.1.1 List of extensions used in SJ Company demo
You can find a list of modules/plugins/components which are used in SJ Company by clicking menu Features -> Extensions of demo Website
4.1.2 Installation
- In Administrator on Joomla!, go to Extensions -> Extension Manager
On this page, click Choose File button, choose an extension file then click Upload & Install

- Install the rest of extensions as step above
4.2 Configuration
After installing extensions which are included in the SJ Company template, navigate into Extensions -> Module (or Plug-in) Manager then choose the module or plug-in you want to configure. The following example is choosing a module from Module Manager:
By this screenshot, you will see how module is placed in the default layout:
Back

This guide will help you place essential menus (Mega Menu), modules (one example each type) and other blocks as homepage of demo Website:
4.2.1 Mega Menu - Features
Menu Item Type
Menu Item Type: Text Separator
4.2.2 Mega Menu - Joomla pages
Menu Item Type
Menu Item Type: Single Article
4.2.3 Mega Menu - Company
Menu Item Type
Menu Item Type: Category Blog
4.2.4 Mega Menu - Member Login
Menu Item Type
Menu Item Type: User Profile
4.2.5 Smart Search Module
Module Position - Module Suffix
Position: position-0
Suffix: blank
Frontend (demo layout above) - Back End
4.2.6 Get Socials - Custom HTML Module
Module Position - Module Suffix
Position: position-1
Suffix: Not Used
Frontend (demo layout above) - Back End
4.2.7 SJ Carousel Module
Module Position - Module Suffix
Position: slide_show
Suffix: Not Used
Frontend (demo layout above) - Back End
4.2.8 Position a,b,c - Custom HTML Module
There are several positions that use Custom HTML Module. Here we will configure an example. Let take "Who we are" at position-a position, others will be the same.
Module Position - Module Suffix
Position: position-a
Suffix: blank
Frontend (demo layout above) - Back End
4.2.9 SJ Module Tabs
Module Position - Module Suffix
Position: position-d
Suffix: Not Used
Frontend (demo layout above) - Back End
4.2.10 Position-6 - Menu Module
There are several positions that use Menu module. Here we will configure an example. Let take "Our main services" at position-6 position, others will be the same.
Module Position - Module Suffix
Position: position-6 (above)
Suffix: Not Used
Frontend (demo layout above) - Back End
4.2.11 SJ Gallery Module
Module Position - Module Suffix
Position: position-6 (below)
Suffix: Not Used
Frontend (demo layout above) - Back End
4.2.12 SJ Extra Slider Module
There are several positions that use SJ Extra Slider module: position-7 and 9. Here we will configure an example. Let take position-7 position, others will be the same.
Module Position - Module Suffix
Position: position-7
Suffix: Not Used
Frontend (demo layout above) - Back End
4.2.13 SJ Basic News Module
Module Position - Module Suffix
Position: position-8
Suffix: blank
Frontend (demo layout above) - Back End
4.2.14 Who's Online - Who's Online Module
Module Position - Module Suffix
Position: sticky_left
Suffix: "bg-white @group"
Frontend (demo layout above) - Back End
4.2.15 Statistics Module
Module Position - Module Suffix
Position: sticky_left
Suffix: " bg-white @eye-open"
Frontend (demo layout above) - Back End
4.2.16 Position notice - Custom HTML Module
Module Position - Module Suffix
Position: notice
Suffix: "@arrow-down"
Frontend (demo layout above) - Back End
4.2.17 Footer
Now there are not any customized modules placed in this position. You can try some ones.
That's homepage configuration. For advanced and customized configurations, please submit ticket OR purchase our installation services.
The guide will help you install SJ Gifts and extensions included in this template step by step. If you want to install the template exactly like our demo (same data), you should purchase and install the Quickstart Package.
- Important Notes
- 1. Download Template and Extensions
- 2. SJ Gifts Template - Installation and Configuration
- 3. Imperative Plugins - Installation and Configuration
- 4. Other Extensions - Installation and Configuration
Important Notes
Requirement:
- Joomla! 2.5
- K2, Kunena and VM component (customized and included in Quickstart)
- Some premium SJ Extensions (see part 3-Core Plugins and 4-Other Extensions)
1. Download Template and Extensions
1.1 Used for members of JTC - Joomla Template Club
STEP 1: Login at SmartAddons.com

STEP 2: Go to Download -> Joomla Templates Club (JTC)

STEP 3: Under Premium Joomla Templates, click SJ Gifts to download

STEP 4: Under SJ Gifts -> Download packages as you want

1.2 Used for single product purchased via e-cart
Receive Donwload-Info email -> Download packages as you want

2. SJ Gifts -Installation and Configuration
2.1 Installation
- Log in Administrator of Joomla! v2.5.x, go to Extensions -> Extension Manager
On this page, click Choose File button, select our template file you have downloaded then click Upload & Install

- Set SJ Gifts as default template

2.2 Configuration
The parameters of SJ Gifts Template are divided into the following groups:
- Global Settings
- Main Body Column Settings
- Layout Settings
- Site Styles Settings
- Top Menu Settings
- Content Component
- Advanced Options
GLOBAL SETTINGS
- Generator tag - Generate tag for your template
- Template Width Type - Allow to choose pixel or %
- Template Width - Allow to set width
- Hide Main Content Block - Allow to hide Content Component on Homepage
- Direction - Choose direction of language: RTL/LTR
- Logo Type - Choose your logo type: image OR text
- Logo Text - Set text for Text type of logo
- Slogan - Set your Website slogan here
MAIN BODY COLUMN SETTINGS
- Main Body Width Type - Allow to choose pixel or %
- Main Width - Allow to set width of main column
- Left Width - Allow to set width of left column
- Right Width - Allow to set width of right column
LAYOUT SETTINGS
- Default Mode View - Allow to choose mobile or PC layout
- Window Layout - Allow to choose layout used with PC
- Mobile Layout - Allow to choose layout used with mobile
- IPhone Layout - Allow to choose layout used with IPhone
- Android Layout - Allow to choose layout used with Android
- Handheld Layout - Allow to choose layout used with other mobiles
- Overwrite Windows Layout - Used with window mode, when you want to use another layout for a menu. Syntax:
- Itemid1:Layout_Name1 | Itemid2:Layout_Name2 | ...
With:
- Itemid1, Itemid2...: Id of Menus. You can see these in Menu Item Manager
- Layout_Name1, Layout_Name2...: The name of layout. You can see these in templates/{this_template_name}/layouts folder. NOTE: remove .xml extension
STYLE SETTINGS
- Default Style - Allow to choose a style from 4 available ones
- Default Font Size - Allow to choose default font size
- Default Font-Family - Allow to choose a font-family from 13 available ones. The default one is Arial
- Google Font-Family - Allow to choose a google font-family used for html tags which are in Affected Selectors parameter below
- Affected Selectors - Tag names will be applied with google font, comma seperated
TOP MENU SETTINGS
- Default Type Menu - Allow to choose default menu type shown with template, this list is gotten from Menu Manager
- Default Menu Style - We support 4 styles for Menus
- CSS Menu
- Moo Menu
- Mega Menu
- Dropline Menu
- Use JS for Dropline Menu - Allow to use JS effect for Dropline Menu OR not
- Javascript Effect - Allow to select which JS Effect used with Moo Menu and Mega Menu
- Duration Effect - Set time before showing any submenus
- Start Level - Set level of menu to start rendering the menu
- End Level - Set level of menu to stop rendering the menu
CONTENT COMPONENT
- Apply for Blog View - Allow to show the Content block at blog pages OR not
- Apply for Frontpage view - Allow to show at Frontpage view OR not
- Leading Images Width - Set width of images of Leading Articles
- Leading Images Height - Set height of images of Leading Articles
- Intro Images Width - Set width of images of Intro Articles
- Intro Images Height - Set height of images of Intro Articles
- Thumbnail Background Color - Set color background for thumbnail images
- Thumbnail Mode - Set thumbnail mode:
ADVANCED OPTIONS
- Show Cpanel - Allow you to show YT Framework Control panel OR not
- Override Logo Image - Allow you to choose new image link
- Include LazyLoad plugin - Enable/disable LazyLoad
- Enable jquery - Enable/disable jquery
- Optimize Merge File - Choose Yes to optimize all CSS and JS Files which are used in your website
- Optimize CSS - Choose Yes to optimize only CSS files
- Optimize CSS Exclude - CSS files which are not optimized, comma separated
- Optimize JS - Choose Yes to optimize only JS files
- Optimize JS Exclude - JS files which are not optimized, comma separated
- Optimize Folder - A specific folder with Css/Js files need to be optimized
- Optimize HTML - Choose Yes to optimize HTML also
- Enable Google Analytics - Enable/disable Google Analytics
- Enter your Google Analytics tracking ID - Copy and paste your Google Analytics tracking ID here
3. Imperative Plugins-Installation and Configuration
You need to install: Yt Plugin and SJ Core Plugin.
- Yt Plugin supports Yt Framework for adding extra parameters used with Mega Menu and to compress CSS/JS/HTML when optimizing code.
- While that, SJ Core is used for resizing images in Content Component and other extensions.
3.1 Installation
- STEP 1: In Administrator on Joomla! v2.5.x, go to Extensions -> Extension Manager
On this page, click Choose File button, choose plugin files (extracted from extensions zip file) then click Upload & Install

- STEP 2:Now, go to Enable SJ Core, Yt Plugin (for Yt Framework) in Extension/Plug-in Manager
3.2 Configuration of YT Plugin (for Yt Framework)
Yt Plugin supports Optimizing CSS/ JS/ HTML and support showing Mega Menus nicely. You can see how to optimize CSS/JS/HTML in Configuration part above and how to use YT Menu Params for styling any Menu Items by remarking an example:
SUPPORT OPTIMIZING CSS/JS/HTML AND STYLING MEGA MENUS
After installing Yt Plugin, go to Extension -> Plug-in Manager and choose to configureYt Plugin:
Configure Yt Pluginto show SJ Help with Report Bugs, Template Tutorials and YT Framework Tutorials
4. Other Extensions - Installation and Configuration
After creating data, you can install and configure extensions to have a Website as like as our pre-made demo.
4.1 Install
4.1.1 List of extensions used in SJ Gifts demo
You can find a list of modules/plugins/components which are used in SJ Gifts by clicking menu Features -> Extensions of demo Website
4.1.2 Installation
- In Administrator on Joomla! v2.5.x, go to Extensions -> Extension Manager
On this page, click Choose File button, choose an extension file then click Upload & Install

- Install the rest of extensions as step above
4.2 Configuration
After installing extensions which are included in the SJ Gifts template, navigate into Extensions -> Module (or Plug-in) Manager then choose the module or plug-in you want to configure. The following example is choosing a module from Module Manager:
By this screenshot, you will see how module is placed in the default layout:

This guide will help you place essential menus (Mega Menu), modules (one example each type) and other blocks as homepage of demo Website:
4.2.1 Mega Menu - Features
Menu Item Type
Menu Item Type: Text Separator
4.2.2 Mega Menu - Joomla!
Menu Item Type
Menu Item Type: Text Separator
4.2.3 Mega Menu - K2
Menu Item Type
Menu Item Type: Text Separator
4.2.4 Mega Menu - VirtueMart
Menu Item Type
Menu Item Type: Text Separator
4.2.5 SJ Login, Register and Contact Module
Module Position - Module Suffix
Position: top2
Suffix: socials
Frontend (demo layout above) - Backend
4.2.6 Search Module
Module Position - Module Suffix
Position: header2 (left)
Suffix: Not Used
Frontend (demo layout above) - Backend
4.2.7 SJ Minicart Pro
Module Position - Module Suffix
Position: header2 (right)
Suffix: Not used
Frontend (demo layout above) - Backend
4.2.8 Sj Vm Slick Slider
Module Position - Module Suffix
Position: slide_show
Suffix: Not Used
Frontend (demo layout above) - Backend
4.2.9 Sj Mega Products
Module Position - Module Suffix
Position: main_top
Suffix: Not Used
Frontend (demo layout above) - Backend
4.2.10 Sj Vm Extra Slider
Module Position - Module Suffix
Position: main_bottom
Suffix: title2 currencies
Frontend (demo layout above) - Backend
4.2.11 Sj Module Tabs
Module Position - Module Suffix
Position: right (first)
Suffix: Not Used
Frontend (demo layout above) - Backend
4.2.12 Manufacturers - Custom HTML Module
There are several positions that use Custom HTML module. Here we will configure an example. Let take "Manufacturers" at right position, others will be the same.
Module Position - Module Suffix
Position: right (second)
Suffix: title5 currencies manufacture
Frontend (demo layout above) - Backend
4.2.13 Free Shipping - Banner Module
Module Position - Module Suffix
Position: right (third)
Suffix: Not Used
Frontend (demo layout above) - Backend
4.2.14 About Us - Menu Module
There are several positions that use Menu module. Here we will configure an example. Let take "About Us" at user11 position, others will be the same.
Module Position - Module Suffix
Position: user11
Suffix: Not Used
Frontend (demo layout above) - Backend
That's homepage. For other advanced and customized configurations, please submit ticket OR purchase our installation services.
The guide will help you install SJ Travel II and extensions included in this template step by step. If you want to install the template exactly like our demo (same data), you should purchase and install the Quickstart Package.
- Important Notes
- 1. Download Template and Extensions
- 2. SJ Travel II Template - Installation and Configuration
- 3. Imperative Plugins - Installation and Configuration
- 4. Other Extensions - Installation and Configuration
Important Notes
Requirement:
- Joomla! 2.5, Joomla! 3.x
- K2 and Kunena component (customized and included in Quickstart). Download K2 Component and Kunena Component.
- Some premium SJ Extensions (see part 3-Core Plugins and 4-Other Extensions)
1. Download Template and Extensions
1.1 Used for members of JTC - Joomla Template Club
STEP 1: Login at SmartAddons.com

STEP 2: Go to Download -> Joomla Templates Club (JTC)

STEP 3: Under Premium Joomla Templates, click SJ Travel II to download

STEP 4: Under SJ Travel II -> Download packages as you want

1.2 Used for single product purchased via e-cart
Receive Donwload-Info email -> Download packages as you want

2. SJ Travel II -Installation and Configuration
2.1 Installation
- Log in Administrator of Joomla! v2.5.x, go to Extensions -> Extension Manager
On this page, click Choose File button, select our template file you have downloaded then click Upload & Install

- Set SJ Travel II as default template

2.2 Configuration
The parameters of SJ Travel II Template are divided into the following groups:
- Global Settings
- Main Body Column Settings
- Layout Settings
- Site Styles Settings
- Top Menu Settings
- Content Component
- Advanced Options
GLOBAL SETTINGS
- Generator tag - Generate tag for your template
- Template Width Type - Allow to choose pixel or %
- Template Width - Allow to set width
- Hide Main Content Block - Allow to hide Content Component on Homepage
- Direction - Choose direction of language: RTL/LTR
- Logo Type - Choose your logo type: image OR text
- Logo Text - Set text for Text type of logo
- Slogan - Set your Website slogan here
MAIN BODY COLUMN SETTINGS
- Main Body Width Type - Allow to choose pixel or %
- Main Width - Allow to set width of main column
- Left Width - Allow to set width of left column
- Right Width - Allow to set width of right column
LAYOUT SETTINGS
- Default Mode View - Allow to choose mobile or PC layout
- Window Layout - Allow to choose layout used with PC
- Mobile Layout - Allow to choose layout used with mobile
- IPhone Layout - Allow to choose layout used with IPhone
- Android Layout - Allow to choose layout used with Android
- Handheld Layout - Allow to choose layout used with other mobiles
- Overwrite Windows Layout - Used with window mode, when you want to use another layout for a menu. Syntax:
- Itemid1:Layout_Name1 | Itemid2:Layout_Name2 | ...
With:
- Itemid1, Itemid2...: Id of Menus. You can see these in Menu Item Manager
- Layout_Name1, Layout_Name2...: The name of layout. You can see these in templates/{this_template_name}/layouts folder. NOTE: remove .xml extension
STYLE SETTINGS
- Default Style - Allow to choose a style from 4 available ones
- Default Font Size - Allow to choose default font size
- Default Font-Family - Allow to choose a font-family from 13 available ones. The default one is Arial
- Google Font-Family - Allow to choose a google font-family used for html tags which are in Affected Selectors parameter below
- Affected Selectors - Tag names will be applied with google font, comma seperated
TOP MENU SETTINGS
- Default Type Menu - Allow to choose default menu type shown with template, this list is gotten from Menu Manager
- Default Menu Style - We support 4 styles for Menus
- CSS Menu
- Moo Menu
- Mega Menu
- Dropline Menu
- Use JS for Dropline Menu - Allow to use JS effect for Dropline Menu OR not
- Javascript Effect - Allow to select which JS Effect used with Moo Menu and Mega Menu
- Duration Effect - Set time before showing any submenus
- Start Level - Set level of menu to start rendering the menu
- End Level - Set level of menu to stop rendering the menu
CONTENT COMPONENT
- Apply for Blog View - Allow to show the Content block at blog pages OR not
- Apply for Frontpage view - Allow to show at Frontpage view OR not
- Leading Images Width - Set width of images of Leading Articles
- Leading Images Height - Set height of images of Leading Articles
- Intro Images Width - Set width of images of Intro Articles
- Intro Images Height - Set height of images of Intro Articles
- Thumbnail Background Color - Set color background for thumbnail images
- Thumbnail Mode - Set thumbnail mode:
ADVANCED OPTIONS
- Show Cpanel - Allow you to show YT Framework Control panel OR not
- Override Logo Image - Allow you to choose new image link
- Include LazyLoad plugin - Enable/disable LazyLoad
- Enable jquery - Enable/disable jquery
- Optimize Merge File - Choose Yes to optimize all CSS and JS Files which are used in your website
- Optimize CSS - Choose Yes to optimize only CSS files
- Optimize CSS Exclude - CSS files which are not optimized, comma separated
- Optimize JS - Choose Yes to optimize only JS files
- Optimize JS Exclude - JS files which are not optimized, comma separated
- Optimize Folder - A specific folder with Css/Js files need to be optimized
- Optimize HTML - Choose Yes to optimize HTML also
- Enable Google Analytics - Enable/disable Google Analytics
- Enter your Google Analytics tracking ID - Copy and paste your Google Analytics tracking ID here
3. Imperative Plugins-Installation and Configuration
You need to install: Yt Plugin, SJ Core and Sj Content Related News plugin.
- Yt Plugin supports Yt Framework for adding extra parameters used with Mega Menu and to compress CSS/JS/HTML when optimizing code.
- While that, SJ Core is used for resizing images in Content Component and other extensions by us.
- Lastly, SJ Content Related News is used for showing other related articles in the same category.
3.1 Installation
- Now you install SJ Content Related News, Yt Plugin and SJ Core in turn
- STEP 1: In Administrator on Joomla! v2.5.x, go to Extensions -> Extension Manager
On this page, click Choose File button, choose plugin file (extracted from extensions zip file) from then click Upload & Install

- STEP 2:Now, go to Enable SJ Core, Yt Plugin (for Yt Framework) and SJ Content Related News in Extension/Plug-in Manager
3.2 Configuration of YT Plugin (for Yt Framework)
Yt Plugin supports Optimizing CSS/ JS/ HTML and support showing Mega Menus nicely. You can see how to optimize CSS/JS/HTML in Configuration part above and how to use YT Menu Params for styling any Menu Items by remarking an example:
SUPPORT OPTIMIZING CSS/JS/HTML AND STYLING MEGA MENUS
After installing Yt Plugin, go to Extension -> Plug-in Manager and choose to configureYt Plugin:
Configure Yt Pluginto show SJ Help with Report Bugs, Template Tutorials and YT Framework Tutorials
4. Other Extensions - Installation and Configuration
After creating data, you can install and configure extensions to have a Website as like as our pre-made demo.
4.1 Install
4.1.1 List of extensions used in SJ Travel II demo
You can find a list of modules/plugins/components which are used in SJ Travel II by clicking menu Features -> Extensions of demo Website
4.1.2 Installation
- In Administrator on Joomla! v2.5.x, go to Extensions -> Extension Manager
On this page, click Choose File button, choose an extension file then click Upload & Install

- Install the rest of extensions as step above
4.2 Configuration
After installing extensions which are included in the SJ Travel II template, navigate into Extensions -> Module (or Plug-in) Manager then choose the module or plug-in you want to configure. The following example is choosing a module from Module Manager:
By this screenshot, you will see how module is placed in the default layout:

This guide will help you place essential menus (Mega Menu), modules (one example each type) and other blocks as homepage of demo Website:
4.2.1 Mega Menu - Features
Menu Item Type
Menu Item Type: Text Separator
4.2.2 Mega Menu - Joomla!
Menu Item Type
Menu Item Type: Text Separator
4.2.3 Mega Menu - K2
Menu Item Type
Menu Item Type: Text Separator
4.2.4 Smart Search Module
Module Position - Module Suffix
Position: search
Suffix: _blank
Frontend (demo layout above) - Backend
4.2.5 SJ Content Slideshow Module
Module Position - Module Suffix
Position: user1
Suffix: _blank
Frontend (demo layout above) - Backend
4.2.6 Find Hotel - Custom HTML Module
There are several positions that use Custom HTML module. Here we will configure an example. Let take "Find Hotel" at user2 position, others will be the same.
Module Position - Module Suffix
Position: user2
Suffix: box-oranges
Frontend (demo layout above) - Backend
4.2.7 Sj Module Tabs
Module Position - Module Suffix
Position: left (second)
Suffix: _blank
Frontend (demo layout above) - Backend
4.2.8 SJ Basic News
Module Position - Module Suffix
Position: right (first)
Suffix: title-default
Frontend (demo layout above) - Backend
4.2.9 Sj Content Accordion Module
Module Position - Module Suffix
Position: right (second)
Suffix: _blank
Frontend (demo layout above) - Backend
4.2.10 Sj Article Slider
Module Position - Module Suffix
Position: usera
Suffix: no-padding background1
Frontend (demo layout above) - Backend
4.2.11 User Resources - Menu Module
There are several positions that use Menu module. Here we will configure an example. Let take "User Resources" at user10 position, others will be the same.
Module Position - Module Suffix
Position: user10
Suffix: Not Used
Frontend (demo layout above) - Backend
4.2.12 Footer Menu - Menu Module
Module Position - Module Suffix
Position: footnav
Suffix: Not Used
Frontend (demo layout above) - Backend
That's homepage. For other advanced and customized configurations, please submit ticket OR purchase our installation services.
The guide will help you install SJ Agriculture and extensions included in this template step by step. If you want to install the template exactly like our demo (same data), you should purchase and install the Quickstart Package.
- Important Notes
- 1. Download Template and Extensions
- 2. SJ Agriculture Template - Installation and Configuration
- 3. Imperative Plugins - Installation and Configuration
- 4. Other Extensions - Installation and Configuration
Important Notes
Requirement:
- Joomla! 1.7 or 2.5
- Kunena and VM component (customized and included in Quickstart)
- Some premium SJ Extensions (see part 3-Core Plugins and 4-Other Extensions)
1. Download Template and Extensions
1.1 Used for members of JTC - Joomla Template Club
STEP 1: Login at SmartAddons.com

STEP 2: Go to Download -> Joomla Templates Club (JTC)

STEP 3: Under Premium Joomla Templates, click SJ Agriculture to download

STEP 4: Under SJ Agriculture -> Download packages as you want

1.2 Used for single product purchased via e-cart
Receive Donwload-Info email -> Download packages as you want

2. SJ Agriculture -Installation and Configuration
2.1 Installation
- Log in Administrator of Joomla! v2.5.x, go to Extensions -> Extension Manager
On this page, click Choose File button, select our template file you have downloaded then click Upload & Install

- Set SJ Agriculture as default template

2.2 Configuration
The parameters of SJ Agriculture Template are divided into the following groups:
- Global Settings
- Main Body Column Settings
- Layout Settings
- Style Settings
- Top Menu Settings
- Content Component Settings
- Advanced Options
GLOBAL SETTINGS
- Generator tag - Generate tag for your template
- Template Width Type - Allow to choose pixel or %
- Template Width - Allow to set width
- Hide Main Content Block - Allow to hide Content Component on Homepage
- Direction - Choose direction of language: RTL/LTR
- Logo Type - Choose your logo type: image OR text
- Logo Text - Set text for Text type of logo
- Slogan - Set your Website slogan here
MAIN BODY COLUMN SETTINGS
- Main Body Width Type - Allow to choose pixel or %
- Main Width - Allow to set width of main column
- Left Width - Allow to set width of left column
- Right Width - Allow to set width of right column
LAYOUT SETTINGS
- Default Mode View - Allow to choose mobile or PC layout
- Window Layout - Allow to choose layout used with PC
- Mobile Layout - Allow to choose layout used with mobile
- IPhone Layout - Allow to choose layout used with IPhone
- Android Layout - Allow to choose layout used with Android
- Handheld Layout - Allow to choose layout used with other mobiles
- Overwrite Windows Layout - Used with window mode, when you want to use another layout for a menu. Syntax:
- Itemid1:Layout_Name1 | Itemid2:Layout_Name2 | ...
With:
- Itemid1, Itemid2...: Id of Menus. You can see these in Menu Item Manager
- Layout_Name1, Layout_Name2...: The name of layout. You can see these in templates/{this_template_name}/layouts folder. NOTE: remove .xml extension
STYLE SETTINGS
- Default Style - Allow to choose a style from 6 available ones
- Default Font Size - Allow to choose default font size
- Default Font-Family - Allow to choose a font-family from 13 available ones. The default one is Arial
- Google Font-Family - Allow to choose a google font-family used for html tags which are in Affected Selectors parameter below
- Affected Selectors - Tag names will be applied with google font, comma seperated
TOP MENU SETTINGS
- Default Type Menu - Allow to choose default menu type shown with template, this list is gotten from Menu Manager
- Default Menu Style - We support 4 styles for Menus
- CSS Menu
- Moo Menu
- Mega Menu
- Dropline Menu
- Use JS for Dropline Menu - Allow to use JS effect for Dropline Menu OR not
- Javascript Effect - Allow to select which JS Effect used with Moo Menu and Mega Menu
- Duration Effect - Set time before showing any submenus
- Start Level - Set level of menu to start rendering the menu
- End Level - Set level of menu to stop rendering the menu
CONTENT COMPONENT
- Apply for Blog View - Allow to show the Content block at blog pages OR not
- Apply for Frontpage view - Allow to show at Frontpage view OR not
- Leading Images Width - Set width of images of Leading Articles
- Leading Images Height - Set height of images of Leading Articles
- Intro Images Width - Set width of images of Intro Articles
- Intro Images Height - Set height of images of Intro Articles
- Thumbnail Background Color - Set color background for thumbnail images
- Thumbnail Mode - Set thumbnail mode:
ADVANCED OPTIONS
- Show Cpanel - Allow you to show YT Framework Control panel OR not
- Override Logo Image - Allow you to choose new image link
- Include LazyLoad plugin - Enable/disable LazyLoad
- Enable jquery - Enable/disable jquery
- Optimize Merge File - Choose Yes to optimize all CSS and JS Files which are used in your website
- Optimize CSS - Choose Yes to optimize only CSS files
- Optimize CSS Exclude - CSS files which are not optimized, comma separated
- Optimize JS - Choose Yes to optimize only JS files
- Optimize JS Exclude - JS files which are not optimized, comma separated
- Optimize Folder - A specific folder with Css/Js files need to be optimized
- Optimize HTML - Choose Yes to optimize HTML also
- Enable Google Analytics - Enable/disable Google Analytics
- Enter your Google Analytics tracking ID - Copy and paste your Google Analytics tracking ID here
3. Imperative Plugins-Installation and Configuration
You need to install: Yt Plugin, SJ Core and Sj Content Related News plugin.
- Yt Plugin supports Yt Framework for adding extra parameters used with Mega Menu and to compress CSS/JS/HTML when optimizing code.
- While that, SJ Core is used for resizing images in Content Component and other extensions by us.
- Lastly, SJ Content Related News is used for showing other related articles in the same category.
3.1 Installation
- Yt Plugin and SJ Core has been integrated in template file. Now you install SJ Content Related News
- STEP 1: In Administrator on Joomla! v2.5.x, go to Extensions -> Extension Manager
On this page, click Choose File button, choose plugin file plg_content_sj_relatednews.zip (extracted from extensions zip file) from then click Upload & Install

- STEP 2:Now, go to Enable SJ Core, Yt Plugin (for Yt Framework) and SJ Content Related News in Extension/Plug-in Manager
3.2 Configuration of YT Plugin (for Yt Framework)
Yt Plugin supports Optimizing CSS/ JS/ HTML and support showing Mega Menus nicely. You can see how to optimize CSS/JS/HTML in Configuration part above and how to use YT Menu Params for styling any Menu Items by remarking an example:
SUPPORT OPTIMIZING CSS/JS/HTML AND STYLING MEGA MENUS
After installing Yt Plugin, go to Extension -> Plug-in Manager and choose to configureYt Plugin:
Configure Yt Pluginto show SJ Help with Report Bugs, Template Tutorials and YT Framework Tutorials
4. Other Extensions - Installation and Configuration
After creating data, you can install and configure extensions to have a Website as like as our pre-made demo.
4.1 Install
4.1.1 List of extensions used in SJ Agriculture demo
You can find a list of modules/plugins/components which are used in SJ Agriculture by clicking menu Features -> Extensions of demo Website
4.1.2 Installation
- In Administrator on Joomla! v2.5.x, go to Extensions -> Extension Manager
On this page, click Choose File button, choose an extension file then click Upload & Install

- Install the rest of extensions as step above
4.2 Configuration
After installing extensions which are included in the SJ Agriculture template, navigate into Extensions -> Module (or Plug-in) Manager then choose the module or plug-in you want to configure. The following example is choosing a module from Module Manager:
By this screenshot, you will see how module is placed in the default layout:

This guide will help you place essential menus (Mega Menu), modules (one example each type) and other blocks as homepage of demo Website:
4.2.1 Mega Menu - Features
Menu Item Type
Menu Item Type: Text Separator
4.2.2 Mega Menu - About Joomla!
Menu Item Type
Menu Item Type: Text Separator
4.2.3 Mega Menu - K2
Menu Item Type
Menu Item Type: Text Separator
4.2.4 Mega Menu - VirtueMart
Menu Item Type
Menu Item Type: Text Separator
4.2.5 SJ Minicart Pro Module
Module Position - Module Suffix
Position: topleft
Suffix: clear
Frontend (demo layout above) - Back End
4.2.6 Top Right
There are several positions that use Custom HTML module. Here we will configure an example. Let take "Social Network" at topright position, others will be the same.
Module Position - Module Suffix
Position: topright
Suffix: clear topRight
Frontend (demo layout above) - Back End
4.2.7 SJ Content Slideshow
Module Position - Module Suffix
Position: slideshow
Suffix: Not Used
Frontend (demo layout above) - Back End
4.2.8 SJ News Extra Slider Module
Module Position - Module Suffix
Position: user3
Suffix: clear
Frontend (demo layout above) - Back End
4.2.9 Breadcrumbs Modules
Module Position - Module Suffix
Position: breadcrumb
Suffix: Not Used
Frontend (demo layout above) - Back End
4.2.10 Categories Menu Module
There are several positions that use Menu module. Here we will configure an example. Let take "Categories" at left position, others will be the same.
Module Position - Module Suffix
Position: left (first)
Suffix: Not Used
Frontend (demo layout above) - Back End
4.2.11 SJ Gallery Module
Module Position - Module Suffix
Position: left (second)
Suffix: Not Used
Frontend (demo layout above) - Back End
4.2.12 Smart Search Module
Module Position - Module Suffix
Position: nav2
Suffix: blank
Frontend (demo layout above) - Back End
4.2.13 SJ Content Accordion Module
Module Position - Module Suffix
Position: right (first)
Suffix: Not Used
Frontend (demo layout above) - Back End
4.2.13 SJ Content Accordion Module
Module Position - Module Suffix
Position: right (first)
Suffix: Not Used
Frontend (demo layout above) - Back End
4.2.14 SJ Basic News Module
Module Position - Module Suffix
Position: right (second)
Suffix: Not Used
Frontend (demo layout above) - Back End
4.2.15 Footer
Now there are one Menu module placed in this position. You can try some other ones.
That's homepage. For other advanced and customized configurations, please submit ticket OR purchase our installation services.