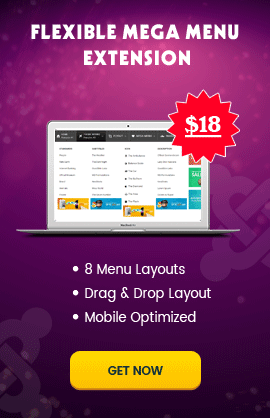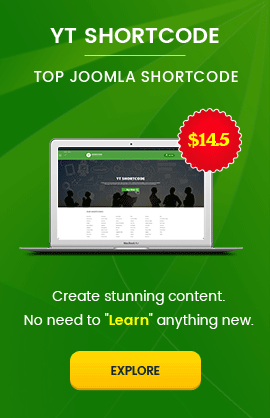Template User-Guides (90)
Please note that we've created the new documentation site. So, if you can't find the userguide of item you want here, please check their userguides at HERE.
SJ Real Estate Template Userguide
- Written by SA Nghiem Diep
- Posted in Template User-Guides
The following documentation applies to the template version 1.0 and later.
You can see the Demo Here
REQUIREMENTS
- Joomla! v1.7.x latest stable version is highly recommended.
INSTALLATION
- In Administrator page on Joomla! v1.7.x, go to Extensions -> Extension Manager
In this page, click on Browse.. button, choose our template and then click Upload & Install

- Go to Extensions -> Template Manager, and click on sj_realestate - Default
- And you can change params for your idea after.
SETTINGS
The parameters are divided into the following areas:- General Tag
- Layouts
- Fonts and Colors
- Menu System
- Content Component
SJ Merry Christmas Template Userguide
- Written by SA Nghiem Diep
- Posted in Template User-Guides
The following documentation applies to the template version 1.0 and later.
You can see the Demo Here
REQUIREMENTS
- Joomla! v1.7.x latest stable version is highly recommended.
INSTALLATION
- In Administrator page on Joomla! v1.7.x, go to Extensions -> Extension Manager
In this page, click on Browse.. button, choose our template and then click Upload & Install

- Go to Extensions -> Template Manager, and click on sj_merry17
- And you can change params for your idea after.
SETTINGS
The parameters are divided into the following areas:- General Tag
- Layouts
- Fonts and Colors
- Menu System
- Content Component
SJ Singer Template Userguide
- Written by SA Nghiem Diep
- Posted in Template User-Guides
The following documentation applies to the template version 1.0 and later.
You can see the Demo Here
REQUIREMENTS
- Joomla! v1.7.x latest stable version is highly recommended.
INSTALLATION
- In Administrator page on Joomla! v1.7.x, go to Extensions -> Extension Manager
In this page, click on Browse.. button, choose our template and then click Upload & Install

- Go to Extensions -> Template Manager, and click on sj_singer_Default
- And you can change params for your idea after.
SETTINGS
The parameters are divided into the following areas:- General Tag
- Layouts
- Fonts and Colors
- Menu System
- Content Component
Smart Church Template Userguide
- Written by SA Nghiem Diep
- Posted in Template User-Guides
The following documentation applies to the template version 1.0 and later.
You can see the Demo Here
REQUIREMENTS
- Joomla! v1.7.x latest stable version is highly recommended.
INSTALLATION
- In Administrator page on Joomla! v1.7.x, go to Extensions -> Extension Manager
In this page, click on Browse.. button, choose our template and then click Upload & Install

- Go to Extensions -> Template Manager, and click on yt-church17-Default
- And you can change params for your idea after.
SETTINGS
The parameters are divided into the following areas:- General Tag
- Layouts
- Fonts and Colors
- Menu System
- Thumbnails for Content Component
Yt Travel Template Userguide
- Written by SA Nghiem Diep
- Posted in Template User-Guides
The following documentation applies to the template version 1.0 and later.
You can see the Demo Here
REQUIREMENTS
- Joomla! v1.5.x and Joomla! v1.7.x latest stable versions are highly recommended.
INSTALLATION
- In Administrator page on Joomla! v1.5.x, go to Extensions -> Install/Uninstall
In this page, click on Browse.. button, choose our template and then click Upload File & Install

- Go to Extensions -> Template Manager, and click on yt-travel15
- And you can change params for your idea after.
SETTINGS
The parameters are divided into the following areas:- General
- Logo
- Layouts
- Fonts and Colors
- Menu System
- Thumbnails for Content Component
Yt Hosting Template Userguide
- Written by SA Nghiem Diep
- Posted in Template User-Guides
The following documentation applies to the template version 1.0 and later.
You can see the Demo Here
REQUIREMENTS
- Joomla! v1.5.x and Joomla! v1.7.x latest stable versions are highly recommended.
INSTALLATION
- In Administrator page on Joomla! v1.5.x, go to Extensions -> Install/Uninstall
In this page, click on Browse.. button, choose our template and then click Upload File & Install

- Go to Extensions -> Template Manager, and click on yt-hosting15
- And you can change params for your idea after.
SETTINGS
The parameters are divided into the following areas:- General
- Logo
- Layouts
- Fonts and Colors
- Menu System
- Thumbnails for Content Component
Yt Wedding Template Userguide
- Written by SA Nghiem Diep
- Posted in Template User-Guides
The following documentation applies to the template version 1.0 and later.
You can see the Demo Here
REQUIREMENTS
- Joomla! v1.5.x latest stable versions is highly recommended.
INSTALLATION
- In Administrator page on Joomla! v1.5.x, go to Extensions -> Install/Uninstall
In this page, click on Browse.. button, choose our template and then click Upload File & Install

- Go to Extensions -> Template Manager, and click on yt_wedding15
- And you can change params for your idea after
SETTINGS
The parameters are divided into the following areas:- General
- Logo
- Layouts
- Fonts and Colors
- Menu System
- Thumbnails for Content Component
- Advanced
Yt Construction Template Userguide
- Written by SA Nghiem Diep
- Posted in Template User-Guides
The following documentation applies to the template version 1.0 and later.
You can see the Demo Here
REQUIREMENTS
- Joomla! v1.5.x, Joomla! v1.6.x latest stable versions are highly recommended.
INSTALLATION
- In Administrator page on Joomla! v1.5.x, go to Extensions -> Install/Uninstall
In this page, click on Browse.. button, choose our template and then click Upload File & Install

- Go to Extensions -> Template Manager, and click on yt_construction15
- And you can change params for your ideal after
SETTINGS
The parameters are divided into the following areas:- General
- Logo
- Layouts
- Fonts and Colors
- Menu System
- Thumbnails for Content Component
The following documentation applies to the template version 1.0 and later.
You can see the Demo Here
REQUIREMENTS
- Joomla! v1.5.x, Joomla! v1.6.x latest stable versions are highly recommended.
INSTALLATION
- In Administrator page on Joomla! v1.5.x, go to Extensions -> Install/Uninstall
In this page, click on Browse.. button, choose our template and then click Upload File & Install

- Go to Extensions -> Template Manager, and click on yt_cinema15
- And you can change params for your ideal after
SETTINGS
The parameters are divided into the following areas:- General
- Logo
- Layouts
- Fonts and Colors
- Menu System
- Thumbnails for Content Component
The following documentation applies to the template version 1.0 and later.
REQUIREMENTS
- Joomla! v1.5.x, Joomla! v1.6.x latest stable versions are highly recommended.
INSTALLATION
- In Administrator page on Joomla! v1.5.x, go to Extensions -> Install/Uninstall
In this page, click on Browse.. button, choose our template and then click Upload File & Install

- Go to Extensions -> Template Manager, and click on yt_game15
- And you can change params for your ideal after
SETTINGS
The parameters are divided into the following areas:- General
- Logo
- Layouts
- Fonts and Colors
- Menu System
- Thumbnails for Content Component