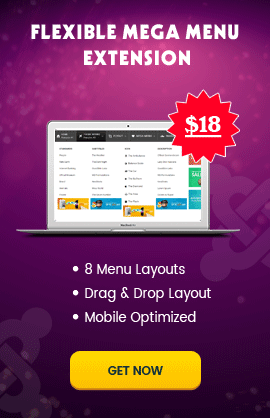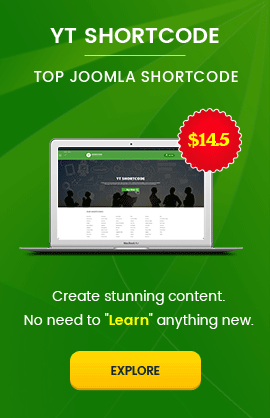SA Nghiem Diep
The following documentation applies to the template version 1.0 and later.
REQUIREMENTS
- Joomla! v1.5.x, Joomla! v1.6.x latest stable versions are highly recommended.
INSTALLATION
- In Administrator page on Joomla! v1.5.x, go to Extensions -> Install/Uninstall
In this page, click on Browse.. button, choose our template and then click Upload File & Install

- Go to Extensions -> Template Manager, and click on yt_game15
- And you can change params for your ideal after
SETTINGS
The parameters are divided into the following areas:- General
- Logo
- Layouts
- Fonts and Colors
- Menu System
- Thumbnails for Content Component
The following documentation applies to the template version 1.0 and later.
REQUIREMENTS
- Joomla! v1.5.x latest stable version is highly recommended.
INSTALLATION
- In Administrator page on Joomla! v1.5.x, go to Extensions -> Install/Uninstall
In this page, click on Browse.. button, choose our template and then click Upload File & Install

- Go to Extensions -> Template Manager, choose option yt_fashion15
- And you can change params for your ideal after
SETTINGS
The parameters are divided into the following areas:- General
- Logo
- Layout
- Font and Color
- Menu System
- Thumbnails for Content Component
GENERAL
The following documentation applies to the template version 1.0 and later.
REQUIREMENTS
- Joomla! v1.5.x latest stable version is highly recommended.
INSTALLATION
- In Administrator page on Joomla! v1.5.x, go to Extensions -> Install/Uninstall
In this page, click on Browse.. button, choose our template and then click Upload File & Install

- Go to Extensions -> Template Manager, choose option yt_Furniture
- And you can change params for your ideal after
SETTINGS
The parameters are divided into the following areas:- General
- Logo
- Layout
- Font and Color
- Menu System
- Thumbnails for Content Component
GENERAL
The following documentation applies to the template version 1.0 and later.
REQUIREMENTS
- Joomla! v1.5.x, Joomla! v1.6.x latest stable versions are highly recommended.
INSTALLATION
- In Administrator page on Joomla! v1.5.x, go to Extensions -> Install/Uninstall
In this page, click on Browse.. button, choose our template and then click Upload File & Install

- Go to Extensions -> Template Manager, and find yt_university15
- And you can change params for your ideal after
SETTINGS
The parameters are divided into the following areas:- General
- Logo
- Layouts
- Fonts and Colors
- Menu System
- Thumbnails for Content Component
The following documentation applies to the template version 1.0 and later.
REQUIREMENTS
- Joomla! v1.5.x, Joomla! v1.6.x latest stable versions are highly recommended.
INSTALLATION
- In Administrator page on Joomla! v1.6.x, go to Extensions -> Extension Manager
In this page, click on Browse.. button, choose our template and then click Upload File & Install

- Go to Extensions -> Template Manager, and find yt_news16 - Default
- Please to check module position here
- And you can change params for your idea after
SETTINGS
The parameters are divided into the following areas:- General
- Layouts
- Fonts and Colors
- Menu System
- Content Component
The following documentation applies to the template version 1.0 and later.
REQUIREMENTS
- Joomla! v1.5.x, Joomla! v1.6.x latest stable versions are highly recommended.
INSTALLATION
- In Administrator page on Joomla! v1.5.x, go to Extensions -> Install/Uninstall
In this page, click on Browse.. button, choose our template and then click Upload File & Install

- Go to Extensions -> Template Manager, choose option yt_kenasu
- And you can change params for your ideal after
SETTINGS
The parameters are divided into the following areas:- General
- Logo
- Layout
- Font and Color
- Menu System
- Content Component

The following documentation applies to the template version 1.0 and later.
REQUIREMENTS
- Joomla! v1.5.x, Joomla! v1.6.x latest stable versions are highly recommended.
INSTALLATION
- In Administrator page on Joomla! v1.5.x, go to Extensions -> Install/Uninstall
In this page, click on Browse.. button, choose our template and then click Upload File & Install

- Go to Extensions -> Template Manager, choose option yt_istore
- And you can change params for your ideal after
SETTINGS
The parameters are divided into the following areas:- General
- Logo
- Layout
- Font and Color
- Menu System
- Content Component

The following documentation applies to the template version 1.0 and later.
REQUIREMENTS
- Joomla! v1.5.x, Joomla! v1.6.x latest stable versions are highly recommended.
INSTALLATION
- In Administrator page on Joomla! v1.5.x, go to Extensions -> Install/Uninstall
In this page, click on Browse.. button, choose our template and then click Upload File & Install

- Go to Extensions -> Template Manager, choose option yt_otege
- And you can change params for your ideal after
SETTINGS
The parameters are divided into the following areas:- General
- Logo
- Layout
- Font and Color
- Menu System
- Content Component

INTRODUCTION
When you work with joomla template you can know how the main menu is displayed. Nowaday, many templates which we created have more new menu styles with so many nice effects and features usefull for your site. The Menu Style in Menu System provides a drop down list of the available menus for Joomla site. The style which is choosed will be loaded the first. When you use our template, you'll be supported many Menu Styles, for example: CSS Menu, Moo Menu, Mega Menu, Dropline Menu
In this section, we'll introduce to you about Yt Mega Menu which we created for your site. The first, we'll find out What is Mega Menu. After that we'll discover the Yt Mega Menu and how to install it.
1. WHAT IS MEGA MENU
Mega Menu is a style of menu which is used for websites. Mega Menu allows you to very quickly go to the content you need by once or twice clicks mouse. It's called a mega menu because you'll find links to most content right in the menu, without having to navigate through multiple pages!
With some following characteristics - refer Mega Drop-Down Navigation Menus Work Well, Mega Menu is becoming a popular tool for websites today:
- Big, two - dimensional panel devides into groups of navigation options
- Navigation choices structured throught layouts, typographys, images, icons and buttons
- Everything visible at once - no scrolling
- Vertical or horizontal form factors when actived from top navigation bars; when actived from left-hand navigation, they might appear as mega fly-outs (not shown)
2. YT MEGA MENU
With development and popular trend of Mega Menu, we upgrated more other features for Yt Mega Menu. We're sure that they will bring to you a really satisfying result:
- Insert text of description for Mega Items
- Loading many modules on Mega Content
- Loading many positions on Mega Content
You can click here to see the example image of displaying Yt Mega Menu in Yt University Template
The following documentation will help you to show how to install Yt Mega Menu
SETTING PLUGIN YT EXTRA PARAMS
Plugin Yt Extra Params is extra extension which helps to set up Mega Menu. The following guide in the administrator page is step by step to install the plugin:
- Step 1: Go to Extensions and click on Install/Uninstall

- Step 2: Click on Button... and find out the path of ytextraparams.zip file, then click on Upload File and Install

- Step 3: After system display "Install Plugin Success" on the top, we go to Extension and click on Plugin manager

- Step 4: In the Plugin Manager page, we Select Type: system and choose System - Yt Extra Params

- Step 5: The last, we review the params of this Plugin like following image

SETTING PLUGIN YT EXTRA PARAMS FOR ITEM MENUS
Here we'll introduce to you set up plugin Yt Extra Params for Main Menus to display them follow the Mega Menu's release system:- Step 1: In the administrator page, go to Menus/Main Menu*, we can see page of Menu Item Manager: [main menu]
- Step 2: Choose an item menu. Explore Menu which is used for example is a Main Menu at Level 1, and there are many Sub Menus at Level 2, and under each them there are some sub menus at Level 3, Level 4...
- Step 3: And now, we go to set up Yt Extra Params for Explore Menu
- Show Submenu - You can choose to show/disable Sub Menus
- Submenu Width - Here you can set width for each sub menu
- Mega description - This param allows you insert text for description Mega Menu. You can preview here
- Columns - The number of column on Explore Menu
- Mega Content Width - Here you can set width of Mega Content
- Column Width - Here you can set width for each column. Syntax: width1,width2,width3,width4...
- Mega Content ID
- Mega Content Type - Here you can choose the way to load content which you want. There are 4 options for this param:

Now, let's do the same for Programs Menu, then go to the frontend, refresh the page and see how it looks like!
HOW TO LOAD MODULES
For loading modules, let's to continue Step 3 of SETTING PLUGIN YT EXTRA PARAMS FOR ITEM MENUS as above, we choose Mega Content Type = Modules and you can see Yt Extra Params extends to the bottom of block of param with Modules Param. We'll execute the follow ordering and preview Frontend Page after that:
- The First: We choose three modules in this param: Gallery, Login Form, Polls to show on Mega Content
- The Second: We change the number of column, width of Mega Content, width of each column.

HOW TO LOAD POSITIONS
For loading positions, we'll excute the similar ordering to loading modules. We'll have a new Positions Param when we choose Mega Content Type = Positions.You can see many Positions of template. For example, here we choose modules on User1 and User2 and set the number of column, width of Mega Content, width of each column like setting them in HOW TO LOADING MODULES. And now, don't wait for more, let's preview immediately the example for loading positions here


SJ FaceBook - Free Joomla 5, 4 & 3 Module
Latest Version » Updated to Joomla 5
SJ Facebook is a simple module which allows you to display Activity Feed, Like Box, Recommendations and Live Stream. The module supports many parameters, you can easily set up the module to suit your website.