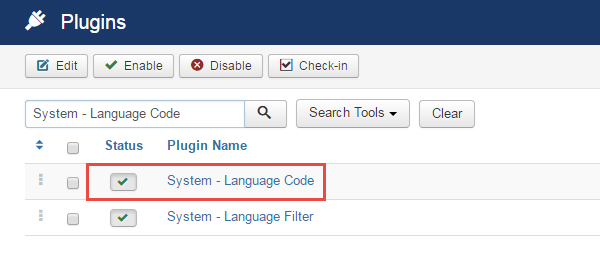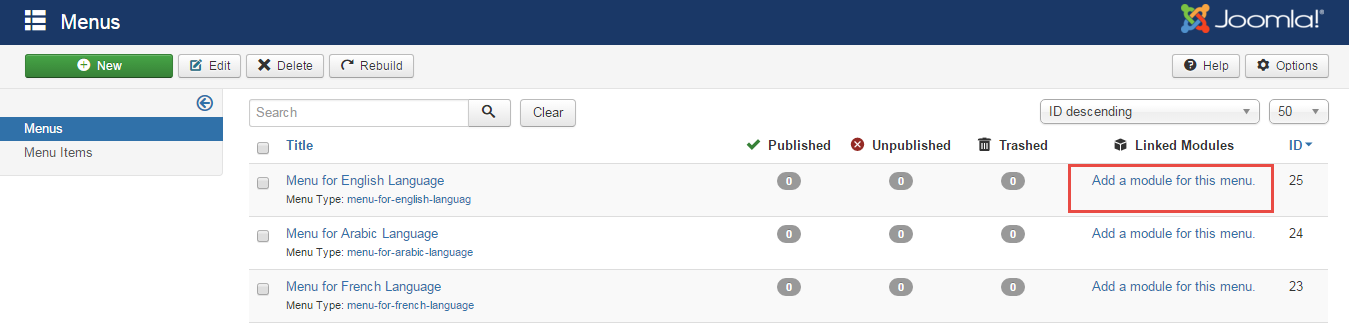Configuration Joomla Multilanguage site is included the following steps:
1. Adding a New Language
Download a new language directly from your Back-end Panel by going to Extension >> Manage >> Install Languages. Enter the desired language (e.g. "German") in the Search field and click Install button.
You will see a message saying the new language has been installed successfully.
Navigate to Extensions >> Languages, and you can see the language you've just installed in Installed - Site tab. To make one language is the default language for your site, just click on star icon (under the Default column)
Note: There is another way to add a new language by downloading language packages on Joomla website and installing it as any other Joomla! extensions via Extension Manager.
2. Creating the Content Language
Now, you need to create new content language, please select Content Languages tab in the right sidebar menu and hit New button.
Fill out the required information and click Save & Close, there are some important fields as following:
- Title: Name of the language.
- Title Native: The original language name. It will be displayed on the website front-end.
- Language Tag: Enter the exact prefix used for the language installed (or to be installed). Example: de-DE
- URL Language Code: The language code will be appended to the site URL. Example: http://mysite.com/de/
- Image Prefix: It will be shown the flag of country if you are using the feature "Use image flags" in Language Switcher. Example: if 'de' is chosen, then the image will be de.gif
3. Enabling Language Filter and Language Code Plugins
In the next step, go to Extensions >> Plugins and enable the plugin called "System - Language Filter".
You can change the parameters of Language Filter:
- Status: "Enabled" for all multi-language websites.
- Item Associations: This option will allow item associations when switching from one language to another
- Remove URL Language Code: To create search engine friendly URLs in the multilingual site, set Remove URL Language Code to Yes.
- Add Alternative Meta Tags: It allows you to change meta tags for menu items with associated menu items in other languages
System - Language Code is built-in language code plugin of Joomla, which allows you to change the language code in the generated HTML document to improve SEO. To enable this plugin, please go to Extensions >> Plugins, search the plugin System - Language Code and switch its status to Enabled.
4. Creating Menus for the Multilingual Content
Creating the menus
You need to create a menu for every installed language and an additional for both languages. So, in our case with two languages, we need to create 3 menus:
- Menu with "Home" element for all languages
- Menu with "Home" element for Language 1 (Menu for English Language)
- Menu with "Home" element for Language 2 (Menu for German Language)
First of all, we create a menu for both languages. Please go to Menus >> Manage >> Add New Menu.
Now create other menus for the Language 1 (Menu for English Language) and Language 2 (Menu for German Language).
Once everything is done properly, we should see these menus in a menu list.
Adding menu items
The new Menu is still empty, so let's add menu item to "Home" menu and set it as default:
Then, create menu items for "Menu for English Language" and "Menu for German Language" menus:
Finally, adding menu modules
When you create a new menu in Joomla, you'll need to add a menu module to be able to display the menu on the front-end.
- Navigate to Menus >> Manage
- Click on Add a module for this menu type in the column Linked Modules. It will open a new Menu Module.
In the Modules: Menu, let's enter the Title's information and select Language and Position
To create a menu module for the German, just repeat the previous steps, and of course, don't forget to change the details.
5. Adding a Language Switcher Module
It is useful to give your visitors the option to switch between languages they want.
Navigate to Extensions >> Modules and select New. Choose Language Switcher as the Module Type
Enter the module name, make sure its set to published, select its position (like top1, user1 etc) and click Save.
6. Finally, Duplicate SJ Template for Each Language
We'll assign a template copy for each language. Go to Extensions >> Templates >> Styles, choose SJ Template and click on the Duplicate button. Edit the duplicated template and change the details according to each language installed.
Well done! We have just shown you how to build Joomla 3 multilanguage site! If you have any questions or need further assistances, please don't hesitate to let us know via the comments box below. We are happy and ready to help you.
Thanks for reading!