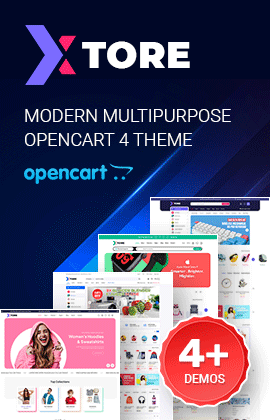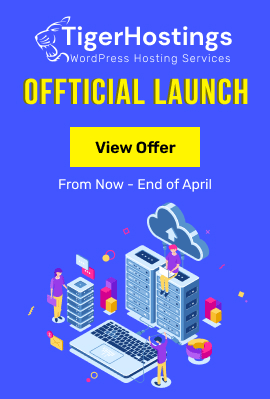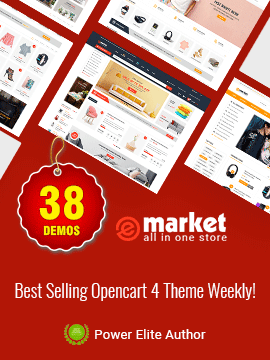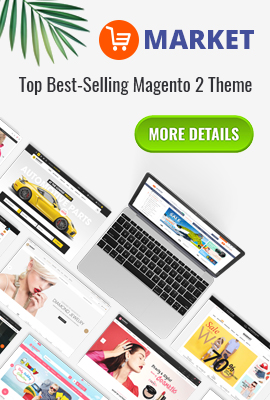SA Anh
VERSION 2.5.1 - Released on 31-Oct-2013
+ Support responsive layout
+ Added +/- buttons to the Quantity field
+ Added image loading when updating or deleting product
+ Added Open Link param
VERSION 2.5.0 - Released on 10-Aug-2012
+ Compatible with Joomla 1.7 and Joomla 2.5.x
View Demo
Read More
REQUIREMENTS
1. Joomla!, supported versions are listed in our intro page.INSTALLATION
1. Prepare your module package (zip file; please UNZIP first if it is indicated in the file name)2. All steps are in administrator backend of Joomla!:
- In your Administrator page, go to Extensions -> Extension Manager
In this page, click Choose File, select module package. - Then click Upload & Install

- Please wait for module being installed, usually within several seconds
- Now go to Extensions -> Module Manager, click New and create one instance for module you have installed
- Then configure it as SETTINGS part hereafter
SETTINGS
1. This module with sample layout is below:
- Basic Options
- Advanced Options
To see userguide for previous version: Click Here
REQUIREMENTS
1. Joomla!, supported versions are listed on our sale page.INSTALLATION
1. Prepare your module package (zip file; please UNZIP first if it is indicated in the file name; there will be a plugin and a module zip file that you need them all in next step)2. Install supportive plugin first (extracted plg_ file):
- In your Administrator page, go to Extensions -> Extension Manager
In this page, click Choose File, select plugin package. - Then click Upload & Install

- Please wait for plugin being installed, usually within several seconds
- Now go to Extensions -> Plugin Manager, click Select Type box and choose "system"
- Then Enable the plugin named "Extra Menu Params"
- In your Administrator page, go to Extensions -> Extension Manager
In this page, click Choose File, select module package. - Then click Upload & Install

- Please wait for module being installed, usually within several seconds
- Now go to Extensions -> Module Manager, click Select Type box and choose the module you have installed
- Then click the module listed below to configure it as SETTINGS part hereafter
SETTINGS
1. The parameters are divided up into the following areas:- Menu Options
- Advanced Options
This module with one sample menu layout is below:

- Home: a sub-menu item of YTC Menu, showing with image and description
- Menu List: an other item of YTC Menu, divided into 3 columns
- Modules: a special item showing Login form module
REQUIREMENTS
- Joomla! v1.7.x or Joomla! 2.5.x latest stable version is highly recommended.
- VirtueMart components: 2.0.24
INSTALLATION
1. The installation process for this module will happen in administrator of Joomla! as following:- In your Administrator page, go to Extensions -> Extension Manager
In this page, click Choose File, select mod_sj_minicart_pro and you need to install plg_sj_ajax_minicart_pro package (Zip file; please UNZIP first if this is indicated in the file name) - Then click Upload & Install

- Please wait some time for module being installed, usually within several seconds!
- Navigation to Extensions -> Module Manager, click Select Type box and choose SJ MiniCart Pro
- And navigation to Extensions -> Plug-in Manager and choose System - Sj Ajax Minicart Pro -> Enable this plugin
- You can change parameters as the SETTINGS part hereafter.

- Cart Detail: This panel will show up when customer hovers over the arrow-down button.
- Product List Area, Footer Cart and Image: All these can be tweaked, see this part.
SETTINGS
Now we will examine all parameters of SJ MiniCart Pro.
SJ Minicart Pro module are configured in 3 groups of parameters following:- Basic Options
- Layout Options
- Advanced Options
|
If you want to install the template exactly like our demo (same data), you should purchase and install the Quickstart Package.
- Important Notes
- 1. Download Template and Extensions
- 2. SJ Teen Template - Installation and Configuration
- 3. Imperative Plugins - Installation and Configuration
- 4. Other Extensions - Installation and Configuration
Important Notes
- Joomla!, latest version is recommended.
- K2 and Kunena Component, if using Quickstart, it is included
- Premium SJ Extensions (see part 3-Core Plugins and 4-Other Extensions)
1. Download Template and Extensions
Used for members of JTC - Joomla Template Club
STEP 1: Login at SmartAddons.com

STEP 2: Go to Download -> Joomla Templates Club (JTC)

STEP 3: Under Premium Joomla Templates, click SJ Teen to download

STEP 4: Under SJ Teen -> Download packages as you want

2. SJ Teen -Installation and Configuration
2.1 Installation
- Log in Administrator of Joomla!, go to Extensions -> Extension Manager
On this page, click Choose File button, select our template file you have downloaded then click Upload & Install
INSTALL
- Set SJ Teen as default template
SET DEFAULT
2.2 Configuration
All of parameters of SJ Teen Template are divided into the following groups, in which they are explained themselves:2.3 Yt Shortcodes
- In Administrator of Joomla!, go to Plugin Manager -> Make sure Yt Shortcodes is enabled. This is list of shortcodes that you can use to style content:
LIST of SHORTCODES
- After that, whenever there is text area then click Shortcodes button, Shortcodes are available for you to be used!
SHORTCODES
3. Imperative Plugins-Installation and Configuration
You need to install: Yt Framework, Yt Shortcodes and SJ Content Related News Plugin.- Yt Framework supports templates in adding extra parameters for Mega Menu and compress CSS/JS/HTML when optimizing code. This guide is about installing Yt Framework, other plugins are the same
3.1 Installation
- Now you install this plugin
- STEP 1: In Administrator on Joomla!, go to Extensions -> Extension Manager
On this page, click Choose File button, choose plugin file (extracted from extensions zip file) from then click Upload & Install
INSTALL
- STEP 2:Now, go to Enable Yt Framework in Extension/Plug-in Manager
3.2 Configuration of Yt Framework
- After installing Yt Framework, go to Extension -> Plug-in Manager and choose to configureYt Framework:
- Configure Yt Framework to show SJ Help with Report Bugs, Template Tutorials and YT Framework Tutorials or include jQuery into template


4. Other Extensions - Installation and Configuration
After creating articles and data..., you have to install and configure extensions.4.1 Install
4.1.1 List of extensions used in SJ Teen demo
You can find a list of modules/plugins/components which are used in SJ Teen by clicking menu Features -> Extensions of demo Website
4.1.2 Installation
- In Administrator on Joomla!, go to Extensions -> Extension Manager
On this page, click Choose File button, choose an extension file then click Upload & Install

- Install the rest of extensions as step above
4.2 Configuration

By this screenshot, you will see how module is placed in the default layout:
Back

4.2.1 Mega Menu - Explore
4.2.2 Mega Menu - Joomla Pages
4.2.3 Mega Menu - K2
4.2.4 Mega Menu - News Daily
4.2.5 SJ K2 Splash Module

4.2.6 Login Module

4.2.7 Custom HTML Module

4.2.8 Search Module

4.2.9 Banner Module

4.2.10 Sj Accordion Modules

4.2.11 SJ Social Media Counter


4.2.12 Sj K2 Scroller Module

4.2.13 K2 Content Module

4.2.14 Sj K2 Mega News Module

4.2.15 Custom HTML Module

4.2.16 Menu Module

4.2.17 SJ Twitter Module

Footer
Now there are some HTML and Menu module as our demo. You can try some other ones.
|
If you want to install the template exactly like our demo (same data), you should purchase and install the Quickstart Package.
- Important Notes
- 1. Download Template and Extensions
- 2. SJ Me Template - Installation and Configuration
- 3. Imperative Plugins - Installation and Configuration
- 4. Other Extensions - Installation and Configuration
Important Notes
- Joomla!, latest version is recommended.
- K2 Component, if using Quickstart, it is included
- Premium SJ Extensions (see part 3-Core Plugins and 4-Other Extensions)
1. Download Template and Extensions
Used for members of JTC - Joomla Template Club
STEP 1: Login at SmartAddons.com

STEP 2: Go to Download -> Joomla Templates Club (JTC)

STEP 3: Under Premium Joomla Templates, click SJ Me to download

STEP 4: Under SJ Me -> Download packages as you want

2. SJ Me -Installation and Configuration
2.1 Installation
- Log in Administrator of Joomla!, go to Extensions -> Extension Manager
On this page, click Choose File button, select our template file you have downloaded then click Upload & Install
INSTALL
- Set SJ Me as default template
SET DEFAULT
2.2 Configuration
All of parameters of SJ Me Template are divided into the following groups, in which they are explained themselves:2.3 Yt Shortcodes
- In Administrator of Joomla!, go to Plugin Manager -> Make sure Yt Shortcodes is enabled. This is list of shortcodes that you can use to style content:
LIST of SHORTCODES
- After that, whenever there is text area then click Shortcodes button, Shortcodes are available for you to be used!
SHORTCODES
3. Imperative Plugins-Installation and Configuration
You need to install: Yt Framework, Yt Shortcodes and SJ Content Related News Plugin.- Yt Framework supports templates in adding extra parameters for Mega Menu and compress CSS/JS/HTML when optimizing code. This guide is about installing Yt Framework, other plugins are the same
3.1 Installation
- Now you install this plugin
- STEP 1: In Administrator on Joomla!, go to Extensions -> Extension Manager
On this page, click Choose File button, choose plugin file (extracted from extensions zip file) from then click Upload & Install
INSTALL
- STEP 2:Now, go to Enable Yt Framework in Extension/Plug-in Manager
3.2 Configuration of Yt Framework
- After installing Yt Framework, go to Extension -> Plug-in Manager and choose to configureYt Framework:
- Configure Yt Framework to show SJ Help with Report Bugs, Template Tutorials and YT Framework Tutorials or include jQuery into template


4. Other Extensions - Installation and Configuration
After creating articles and data..., you have to install and configure extensions.4.1 Install
4.1.1 List of extensions used in SJ Me demo
You can find a list of modules/plugins/components which are used in SJ Me by clicking menu Features -> Extensions of demo Website
4.1.2 Installation
- In Administrator on Joomla!, go to Extensions -> Extension Manager
On this page, click Choose File button, choose an extension file then click Upload & Install

- Install the rest of extensions as step above
4.2 Configuration

By this screenshot, you will see how module is placed in the default layout:
Back

4.2.1 Mega Menu - Home
4.2.2 Menu - For one-page homepage
4.2.3 Mega Menu - Explore
4.2.4 SJ Extra Slider for Slideshow

4.2.5 Custom HTML Modules for spotlight1

4.2.6 SJ Ajax Tabs for Portfolio

4.2.7 Sj Content Responsive Listing for Blog

4.2.8 Sj Contact Ajax for contact

Spotlight6 part uses Custom HTML, please refer to examples above or Quickstart package
Footer
Now there are some HTML and Menu module as our demo. You can try some other ones.
|
If you want to install the template exactly like our demo (same data), you should purchase and install the Quickstart Package.
- Important Notes
- 1. Download Template and Extensions
- 2. SJ Information Template - Installation and Configuration
- 3. Imperative Plugins - Installation and Configuration
- 4. Other Extensions - Installation and Configuration
Important Notes
- Joomla!, latest version is recommended.
- SobiPro Component, if using Quickstart, it is included
- Premium SJ Extensions (see part 3-Core Plugins and 4-Other Extensions)
1. Download Template and Extensions
Used for members of JTC - Joomla Template Club
STEP 1: Login at SmartAddons.com

STEP 2: Go to Download -> Joomla Templates Club (JTC)

STEP 3: Under Premium Joomla Templates, click SJ Information to download

STEP 4: Under SJ Information -> Download packages as you want

2. SJ Information -Installation and Configuration
2.1 Installation
- Log in Administrator of Joomla!, go to Extensions -> Extension Manager
On this page, click Choose File button, select our template file you have downloaded then click Upload & Install
INSTALL
- Set SJ Information as default template
SET DEFAULT
2.2 Configuration
All of parameters of SJ Information Template are divided into the following groups, in which they are explained themselves:2.3 Yt Shortcodes
- In Administrator of Joomla!, go to Plugin Manager -> Make sure Yt Shortcodes is enabled. This is list of shortcodes that you can use to style content:
LIST of SHORTCODES
- After that, whenever there is text area then click Shortcodes button, Shortcodes are available for you to be used!
SHORTCODES
2.4 SoBiPro Template
- In Administrator of Joomla!, go to SobiPro -> Application Manager
SOBIPRO TEMPLATE MANAGER
- On this page, click Choose File button, select our custom SobiPro template file you have downloaded then click Upload File & Install
INSTALL SOBIPRO TEMPLATE
3. Imperative Plugins-Installation and Configuration
You need to install: Yt Framework, Yt Shortcodes and SJ Content Related News Plugin.- Yt Framework supports templates in adding extra parameters for Mega Menu and compress CSS/JS/HTML when optimizing code. This guide is about installing Yt Framework, other plugins are the same
3.1 Installation
- Now you install this plugin
- STEP 1: In Administrator on Joomla!, go to Extensions -> Extension Manager
On this page, click Choose File button, choose plugin file (extracted from extensions zip file) from then click Upload & Install
INSTALL
- STEP 2:Now, go to Enable Yt Framework in Extension/Plug-in Manager
3.2 Configuration of Yt Framework
- After installing Yt Framework, go to Extension -> Plug-in Manager and choose to configureYt Framework:
- Configure Yt Framework to show SJ Help with Report Bugs, Template Tutorials and YT Framework Tutorials or include jQuery into template


4. Other Extensions - Installation and Configuration
After creating articles and data..., you have to install and configure extensions.4.1 Install
4.1.1 List of extensions used in SJ Information demo
You can find a list of modules/plugins/components which are used in SJ Information by clicking menu Features -> Extensions of demo Website
4.1.2 Installation
- In Administrator on Joomla!, go to Extensions -> Extension Manager
On this page, click Choose File button, choose an extension file then click Upload & Install

- Install the rest of extensions as step above
4.2 Configuration

By this screenshot, you will see how module is placed in the default layout:
Back

4.2.1 Mega Menu - Explore
4.2.2 Mega Menu - Joomla!
4.2.3 Mega Menu - Blogs
4.2.4 Mega Menu - Categories
4.2.5 Mega Menu - Shortcodes
4.2.6 Notice Custom HTML Module

4.2.7 SJ Counter for SobiPro Module

4.2.8 Custom HTML Module

4.2.9 Menu Module

4.2.10 Search Module

4.2.11 SJ Extra Slider for SobiPro Module

4.2.12 Sj Categories for Sobipro Module

4.2.13 Sj Entries Grid for SobiPro Module

Other sportlight2-1 modules are Custom HTML, please refer to examples above
4.2.14 SJ News Frontpage Module

For footer1-1 and footer2-1,2-2 and 2-3: please refer to Custom HTML and Menu modules above
4.2.15 SJ Gallery Pro Module

Footer
Now there are some HTML and Menu module as our demo. You can try some other ones.
|
If you want to install the template exactly like our demo (same data), you should purchase and install the Quickstart Package.
- Important Notes
- 1. Download Template and Extensions
- 2. SJ Expo Template - Installation and Configuration
- 3. Imperative Plugins - Installation and Configuration
- 4. Other Extensions - Installation and Configuration
Important Notes
- Joomla!, latest version is recommended.
- K2 Component, if using Quickstart, it is included
- Premium SJ Extensions (see part 3-Core Plugins and 4-Other Extensions)
1. Download Template and Extensions
1.1 Used for members of JTC - Joomla Template Club
STEP 1: Login at SmartAddons.com

STEP 2: Go to Download -> Joomla Templates Club (JTC)

STEP 3: Under Premium Joomla Templates, click SJ Expo to download

STEP 4: Under SJ Expo -> Download packages as you want

1.2 Used for single product purchased via e-cart
Receive Donwload-Info email -> Download packages as you want

2. SJ Expo -Installation and Configuration
2.1 Installation
- Log in Administrator of Joomla!, go to Extensions -> Extension Manager
On this page, click Choose File button, select our template file you have downloaded then click Upload & Install
INSTALL
- Set SJ Expo as default template
SET DEFAULT
2.2 Configuration
All of parameters of SJ Expo Template are divided into the following groups, in which they are explained themselves:2.3 Yt Shortcodes
- In Administrator of Joomla!, go to Plugin Manager -> Make sure Yt Shortcodes is enabled. This is list of shortcodes that you can use to style content:
LIST of SHORTCODES
- After that, whenever there is text area then click Shortcodes button, Shortcodes are available for you to be used!
SHORTCODES
3. Imperative Plugins-Installation and Configuration
You need to install: Yt Framework, Yt Shortcodes, Yt Mega PopUp and SJ Content Related News Plugin.- Yt Framework supports templates in adding extra parameters for Mega Menu and compress CSS/JS/HTML when optimizing code. This guide is about installing Yt Framework, other plugins are the same
3.1 Installation
- Now you install this plugin
- STEP 1: In Administrator on Joomla!, go to Extensions -> Extension Manager
On this page, click Choose File button, choose plugin file (extracted from extensions zip file) from then click Upload & Install
INSTALL
- STEP 2:Now, go to Enable Yt Framework in Extension/Plug-in Manager
3.2 Configuration of Yt Framework
- After installing Yt Framework, go to Extension -> Plug-in Manager and choose to configureYt Framework:
- Configure Yt Framework to show SJ Help with Report Bugs, Template Tutorials and YT Framework Tutorials or include jQuery into template


4. Other Extensions - Installation and Configuration
After creating articles and data..., you have to install and configure extensions.4.1 Install
4.1.1 List of extensions used in SJ Expo demo
You can find a list of modules/plugins/components which are used in SJ Expo by clicking menu Features -> Extensions of demo Website
4.1.2 Installation
- In Administrator on Joomla!, go to Extensions -> Extension Manager
On this page, click Choose File button, choose an extension file then click Upload & Install

- Install the rest of extensions as step above
4.2 Configuration

By this screenshot, you will see how module is placed in the default layout:
Back

4.2.1 Menu - Explore
4.2.2 Menu - Joomla Pages
4.2.3 Menu - K2
4.2.4 Mega Menu - Services
4.2.5 Custom HTML Module
Suffix: phone

4.2.6 Menu Module
Suffix: head-menu clearfix

4.2.7 Smart Search Module
Suffix: blank

4.2.8 SJ Basic News Module
Suffix: exhibitions

4.2.9 SJ News Extra Slider Module
Suffix: extra-slider

4.2.10 Sj Content Responsive Listing Module
Suffix: content-listing

Footer
Now there are some HTML and Menu module as our demo. You can try some other ones.
|
If you want to install the template exactly like our demo (same data), you should purchase and install the Quickstart Package.
- Important Notes
- 1. Download Template and Extensions
- 2. SJ Jare Template - Installation and Configuration
- 3. Imperative Plugins - Installation and Configuration
- 4. Other Extensions - Installation and Configuration
Important Notes
- Joomla! 2.5, latest version is recommended.
- VirtueMart Component, if using Quickstart, it is included
- Premium SJ Extensions (see part 3-Core Plugins and 4-Other Extensions)
1. Download Template and Extensions
1.1 Used for members of JTC - Joomla Template Club
STEP 1: Login at SmartAddons.com

STEP 2: Go to Download -> Joomla Templates Club (JTC)

STEP 3: Under Premium Joomla Templates, click SJ Jare to download

STEP 4: Under SJ Jare -> Download packages as you want

1.2 Used for single product purchased via e-cart
Receive Donwload-Info email -> Download packages as you want

2. SJ Jare -Installation and Configuration
2.1 Installation
- Log in Administrator of Joomla!, go to Extensions -> Extension Manager
On this page, click Choose File button, select our template file you have downloaded then click Upload & Install
INSTALL
- Set SJ Jare as default template
SET DEFAULT
2.2 Configuration
All of parameters of SJ Jare Template are divided into the following groups, in which they are explained themselves:2.3 Yt Shortcodes
- In Administrator of Joomla!, go to Plugin Manager -> Make sure Yt Shortcodes is enabled. This is list of shortcodes that you can use to style content:
LIST of SHORTCODES
- After that, whenever there is text area then click Shortcodes button, Shortcodes are available for you to be used!
SHORTCODES
3. Imperative Plugins-Installation and Configuration
You need to install: Yt Plugin.- Yt Plugin supports Yt Framework for adding extra parameters used with Mega Menu and to compress CSS/JS/HTML when optimizing code.
3.1 Installation
- Now you install this plugin
- STEP 1: In Administrator on Joomla!, go to Extensions -> Extension Manager
On this page, click Choose File button, choose plugin file (extracted from extensions zip file) from then click Upload & Install
INSTALL
- STEP 2:Now, go to Enable Yt Plugin (for Yt Framework) in Extension/Plug-in Manager
3.2 Configuration of YT Plugin (for Yt Framework)
- Yt Plugin supports Optimizing CSS/ JS/ HTML and support showing Mega Menus nicely. You can see how to optimize CSS/JS/HTML in Configuration part above and how to use YT Menu Params for styling any Menu Items by remarking an example:
- After installing Yt Plugin, go to Extension -> Plug-in Manager and choose to configureYt Plugin:
- Configure Yt Plugin to show SJ Help with Report Bugs, Template Tutorials and YT Framework Tutorials



4. Other Extensions - Installation and Configuration
After creating articles and data..., you have to install and configure extensions.4.1 Install
4.1.1 List of extensions used in SJ Jare demo
You can find a list of modules/plugins/components which are used in SJ Jare by clicking menu Features -> Extensions of demo Website
4.1.2 Installation
- In Administrator on Joomla!, go to Extensions -> Extension Manager
On this page, click Choose File button, choose an extension file then click Upload & Install

- Install the rest of extensions as step above
4.2 Configuration

By this screenshot, you will see how module is placed in the default layout:
Back

4.2.1 Mega Menu - Explore
4.2.2 Mega Menu - Joomla!
4.2.3 Mega Menu - K2
4.2.4 Login Module
Suffix: blank

4.2.5 VM Shopping Cart Module
Suffix: cart blank

4.2.6 Smart Search Module
Suffix: blank

4.2.7 Menu Module
Suffix: @responsive

4.2.8 SJ VM Slideshow Responsive Module
Suffix: blank

4.2.9 Custom HTML Module
Suffix: blank

4.2.10 Who's Online Module
Suffix: bg-white @group

4.2.11 Statistics Module
Suffix: bg-white @eye-open

Stickey rights Modules: All HTML modules
4.2.12 SJ VirtueMart Module
Suffix: features

For position-1, 2 and 3: SJ VirtueMart Modules
4.2.13 SJ Slider Module
Suffix: blank

Footer
Now there are some HTML and Menu module as our demo. You can try some other ones.
|
If you want to install the template exactly like our demo (same data), you should purchase and install the Quickstart Package.
- Important Notes
- 1. Download Template and Extensions
- 2. SJ Bakery Template - Installation and Configuration
- 3. Imperative Plugins - Installation and Configuration
- 4. Other Extensions - Installation and Configuration
Important Notes
- Joomla! 2.5, lastest version is recommended.
- VirtueMart Component.
- Premium SJ Extensions (see part 3-Core Plugins and 4-Other Extensions)
1. Download Template and Extensions
1.1 Used for members of JTC - Joomla Template Club
STEP 1: Login at SmartAddons.com

STEP 2: Go to Download -> Joomla Templates Club (JTC)

STEP 3: Under Premium Joomla Templates, click SJ Bakery to download

STEP 4: Under SJ Bakery -> Download packages as you want

1.2 Used for single product purchased via e-cart
Receive Donwload-Info email -> Download packages as you want

2. SJ Bakery -Installation and Configuration
2.1 Installation
- Log in Administrator of Joomla!, go to Extensions -> Extension Manager
On this page, click Choose File button, select our template file you have downloaded then click Upload & Install
INSTALL
- Set SJ Bakery as default template
SET DEFAULT
2.2 Configuration
The parameters of SJ Bakery Template are divided into the following groups:- Global Settings
- Site Styles
- Typography
- Layout Settings
- Top Menu Settings
- Content Component
- Optimize CSS,JS
- Advanced Options
3. Imperative Plugins-Installation and Configuration
You need to install: Yt Plugin.- Yt Plugin supports Yt Framework for adding extra parameters used with Mega Menu and to compress CSS/JS/HTML when optimizing code.
3.1 Installation
- Now you install this plugin
- STEP 1: In Administrator on Joomla!, go to Extensions -> Extension Manager
On this page, click Choose File button, choose plugin file (extracted from extensions zip file) from then click Upload & Install
INSTALL
- STEP 2:Now, go to Enable Yt Plugin (for Yt Framework) in Extension/Plug-in Manager
3.2 Configuration of YT Plugin (for Yt Framework)
- Yt Plugin supports Optimizing CSS/ JS/ HTML and support showing Mega Menus nicely. You can see how to optimize CSS/JS/HTML in Configuration part above and how to use YT Menu Params for styling any Menu Items by remarking an example:
- After installing Yt Plugin, go to Extension -> Plug-in Manager and choose to configureYt Plugin:
- Configure Yt Pluginto show SJ Help with Report Bugs, Template Tutorials and YT Framework Tutorials



4. Other Extensions - Installation and Configuration
After creating articles and data..., you have to install and configure extensions to have a Website with functions and modules as our pre-made demo.4.1 Install
4.1.1 List of extensions used in SJ Bakery demo
You can find a list of modules/plugins/components which are used in SJ Bakery by clicking menu Features -> Extensions of demo Website
4.1.2 Installation
- In Administrator on Joomla!, go to Extensions -> Extension Manager
On this page, click Choose File button, choose an extension file then click Upload & Install

- Install the rest of extensions as step above
4.2 Configuration

By this screenshot, you will see how module is placed in the default layout:
Back

4.2.1 Mega Menu - Explore
4.2.2 Mega Menu - Joomla! Pages
4.2.3 Mega Menu - VirtueMart
4.2.4 Mega Menu - Our Cake
4.2.5 Login Module
Suffix: Not Used

4.2.6 VM Shopping Cart Module
Suffix: cart blank

4.2.7 Smart Search Module
Suffix: Not Used

4.2.8 Sj Vm Slick Slider Responsive Module
Suffix: Not Used

4.2.09 Menu Module
Suffix: _menu

4.2.10 SJ Basic News Module
Suffix: news1 bg-title

4.2.11 Custom HTML Module
Suffix: exclusive

4.2.12 Banner Module
Suffix: Not Used

4.2.13 Sj Vm Extra Slider Responsive Module
Suffix: Not Used

4.2.14 SJ VirtueMart Module
Suffix: new-cakes star

4.2.15 Footer
Now there are not any customized modules placed in this position. You can try some ones.