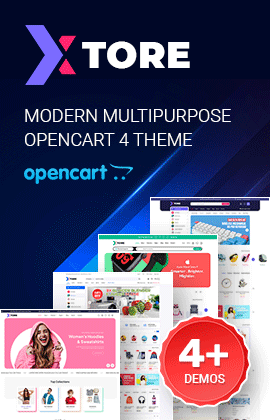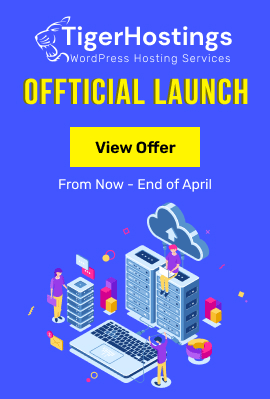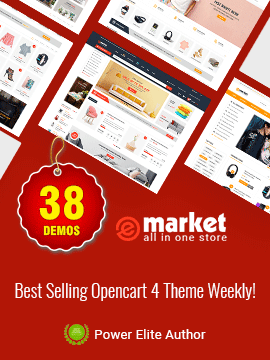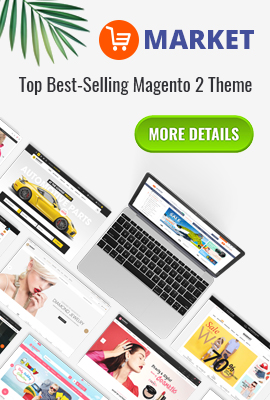|
If you want to install the template exactly like our demo (same data), you should purchase and install the Quickstart Package.
- Important Notes
- 1. Download Template and Extensions
- 2. SJ Jare Template - Installation and Configuration
- 3. Imperative Plugins - Installation and Configuration
- 4. Other Extensions - Installation and Configuration
Important Notes
Requirement:
- Joomla! 2.5, latest version is recommended.
- VirtueMart Component, if using Quickstart, it is included
- Premium SJ Extensions (see part 3-Core Plugins and 4-Other Extensions)
1. Download Template and Extensions
1.1 Used for members of JTC - Joomla Template Club
STEP 1: Login at SmartAddons.com

STEP 2: Go to Download -> Joomla Templates Club (JTC)

STEP 3: Under Premium Joomla Templates, click SJ Jare to download

STEP 4: Under SJ Jare -> Download packages as you want

1.2 Used for single product purchased via e-cart
Receive Donwload-Info email -> Download packages as you want

2. SJ Jare -Installation and Configuration
2.1 Installation
- Log in Administrator of Joomla!, go to Extensions -> Extension Manager
On this page, click Choose File button, select our template file you have downloaded then click Upload & Install
INSTALL
- Set SJ Jare as default template
SET DEFAULT
2.2 Configuration
All of parameters of SJ Jare Template are divided into the following groups, in which they are explained themselves:2.3 Yt Shortcodes
- In Administrator of Joomla!, go to Plugin Manager -> Make sure Yt Shortcodes is enabled. This is list of shortcodes that you can use to style content:
LIST of SHORTCODES
- After that, whenever there is text area then click Shortcodes button, Shortcodes are available for you to be used!
SHORTCODES
3. Imperative Plugins-Installation and Configuration
You need to install: Yt Plugin.- Yt Plugin supports Yt Framework for adding extra parameters used with Mega Menu and to compress CSS/JS/HTML when optimizing code.
3.1 Installation
- Now you install this plugin
- STEP 1: In Administrator on Joomla!, go to Extensions -> Extension Manager
On this page, click Choose File button, choose plugin file (extracted from extensions zip file) from then click Upload & Install
INSTALL
- STEP 2:Now, go to Enable Yt Plugin (for Yt Framework) in Extension/Plug-in Manager
3.2 Configuration of YT Plugin (for Yt Framework)
- Yt Plugin supports Optimizing CSS/ JS/ HTML and support showing Mega Menus nicely. You can see how to optimize CSS/JS/HTML in Configuration part above and how to use YT Menu Params for styling any Menu Items by remarking an example:
- After installing Yt Plugin, go to Extension -> Plug-in Manager and choose to configureYt Plugin:
- Configure Yt Plugin to show SJ Help with Report Bugs, Template Tutorials and YT Framework Tutorials
SUPPORT OPTIMIZING CSS/JS/HTML AND STYLING MEGA MENUS

TO YT PLUGIN

SHOWING SJ HELP

4. Other Extensions - Installation and Configuration
After creating articles and data..., you have to install and configure extensions.4.1 Install
4.1.1 List of extensions used in SJ Jare demo
You can find a list of modules/plugins/components which are used in SJ Jare by clicking menu Features -> Extensions of demo Website
4.1.2 Installation
- In Administrator on Joomla!, go to Extensions -> Extension Manager
On this page, click Choose File button, choose an extension file then click Upload & Install

- Install the rest of extensions as step above
4.2 Configuration
After installing extensions which are included in the SJ Jare template, navigate into Extensions -> Module (or Plug-in) Manager then choose the module or plug-in you want to configure. The following example is choosing a module from Module Manager:

By this screenshot, you will see how module is placed in the default layout:
Back

By this screenshot, you will see how module is placed in the default layout:
Back

4.2.1 Mega Menu - Explore
Menu Item Type: Single Article
4.2.2 Mega Menu - Joomla!
Menu Item Type: Single Article
4.2.3 Mega Menu - K2
Menu Item Type: Single Article
4.2.4 Login Module
Position: top1
Suffix: blank
Suffix: blank
BACK END

4.2.5 VM Shopping Cart Module
Position: top2
Suffix: cart blank
Suffix: cart blank
BACK END

4.2.6 Smart Search Module
Position: top3
Suffix: blank
Suffix: blank
BACK END

4.2.7 Menu Module
There are several positions that use Menu module. Here we will configure an example. Let take "Main menu right" at position-0 position, others will be the same.
Position: position-0
Suffix: @responsive
Suffix: @responsive
BACK END

4.2.8 SJ VM Slideshow Responsive Module
Position: slide_show (first)
Suffix: blank
Suffix: blank
BACK END

4.2.9 Custom HTML Module
There are several positions that use HTML module. Here we will configure an example. Let take "Collection Banner" at slide_show position, others will be the same.
Position: slide_show (second)
Suffix: blank
Suffix: blank
BACK END

4.2.10 Who's Online Module
Position: sticky_left (first)
Suffix: bg-white @group
Suffix: bg-white @group
BACK END

4.2.11 Statistics Module
Position: stickey_left (second)
Suffix: bg-white @eye-open
Suffix: bg-white @eye-open
BACK END

Stickey rights Modules: All HTML modules
4.2.12 SJ VirtueMart Module
There are several positions that use SJ VirtueMart module. Here we will configure an example. Let take "Featured Products" at position-5 position, others will be the same.
Position: position-5
Suffix: features
Suffix: features
BACK END

For position-1, 2 and 3: SJ VirtueMart Modules
4.2.13 SJ Slider Module
Position: position-4
Suffix: blank
Suffix: blank
BACK END

Footer
Now there are some HTML and Menu module as our demo. You can try some other ones.
That's homepage configuration. For advanced and customized configurations, please submit ticket OR purchase our installation services.