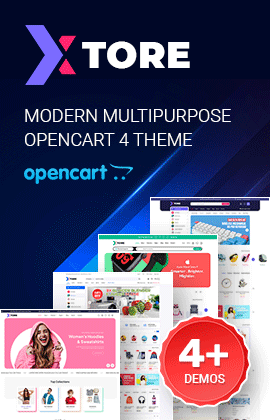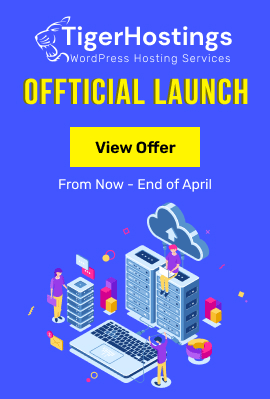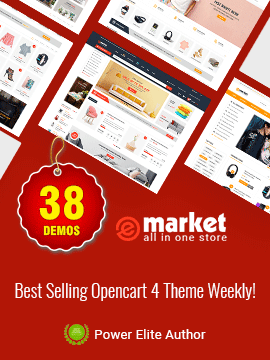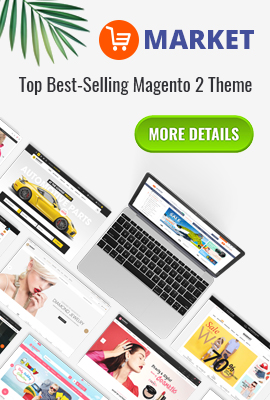|
If you want to install the template exactly like our demo (same data), you should install the Quickstart Package.
- Important Notes
- 1. Download Template and Extensions
- 2. SJ Joomla3 Template - Installation and Configuration
- 3. Imperative Plugins - Installation and Configuration
- 4. Other Extensions - Installation and Configuration
Important Notes
Requirement:
- Joomla! 3.0
- Some SJ Extensions (see part 3-Core Plugins and 4-Other Extensions)
1. Download Template and Extensions
Used for everyone downloading this Free Joomla Template
From SmartAddons homepage, navigate into Free Joomla Template

Click SJ Joomla3 then download packages as you want (guide here we will use template and Yt plugin but Quickstart)

2. SJ Joomla3 -Installation and Configuration
2.1 Installation
- Log in Administrator of your Joomla! 3, go to Extensions -> Extension Manager
On this page, click Choose File button, select our template file you have downloaded then click Upload & Install

- Set SJ Joomla3 as default template

2.2 Configuration
Now, Click sj_joomla3 - Default to access SJ Joomla3 Options tab.The parameters of SJ Joomla3 Template are divided into the following groups:
- Global Settings
- Site Styles
- Typography
- Layout Settings
- Top Menu Settings
- Content Component
- Optimize Css, Js
- Advanced Options
3. Imperative Plugins-Installation and Configuration
You need to install Yt Plugin to supports Yt Framework for compressing CSS/JS/HTML when optimizing code.3.1 Installation
- STEP 1: In Administrator on your Joomla! 3, go to Extensions -> Extension Manager
On this page, click Choose File button, choose YT plugin file then click Upload & Install

- STEP 2:Now, go to Enable Yt Plugin (for Yt Framework) in Extension/Plug-in Manager
3.2 Configuration of Yt Plugin (for Yt Framework)
TO YT PLUGIN

SHOWING SJ HELP

4. Other Extensions - Installation and Configuration
4.1 Install
4.1.1 List of extensions used in SJ Joomla3 demo
List of modules/plugins/components which are used in SJ Joomla3 here:
4.2 Configuration
Navigate into Extensions -> Module (or Plug-in) Manager then choose the module or plug-in you want to configure. The following example is choosing a module from Module Manager:

By this screenshot, you will see how module is placed in the default layout:

By this screenshot, you will see how module is placed in the default layout:

4.2.1 Menu - Features
Menu Item Type: Single Article
4.2.2 Menu - Blog
Menu Item Type: Category Blog
4.2.3 Menu - Joomla! Pages
Menu Item Type: Single Article
4.2.4 Menu - Contact
Menu Item Type: Single Contact
4.2.5 Search Bar
Position: position-0
Suffix: Not Used
Suffix: Not Used

4.2.6 Slideshow - SJ Carousel
Position: slideshow
Suffix: blank
Suffix: blank

4.2.7 Custom HTML
There are some positions that used Custom HTML Module. Here we will configure an example. Let take the "Web Design", other will be the same.
Position: position-a
Suffix: border1
Suffix: border1

4.2.8 Main Menu
There are some positions that used Menu Module. Here we will configure an example. Let take the Main menu, other will be the same.
Position: position-6 (first)
Suffix: Not Used
Suffix: Not Used

4.2.9 Statistics Module
Position: position-6 (third)
Suffix: _menu
Suffix: _menu

4.2.10 Banners Module
Position: position-6 (forth)
Suffix: clear hidden-max676
Suffix: clear hidden-max676

4.2.11 Who's online Module
Position: position-6 (fifth)
Suffix: style-icon mouse
Suffix: style-icon mouse

4.2.12 Latest News - SJ Basic News
There are some positions that used SJ Basic News Module. Here we will configure an example. Let take the Main menu, other will be the same only minor different in configuration.
Position: position-7 (first)
Suffix: bg1 latestnews
Suffix: bg1 latestnews

4.2.13 Login Module
Position: position-7 (third)
Suffix: Not Used
Suffix: Not Used

4.2.14 Footer
Now there are not modules placed in this position. You can try some ones.
That's homepage. For other advanced and customized configurations, please submit ticket OR purchase our installation services.