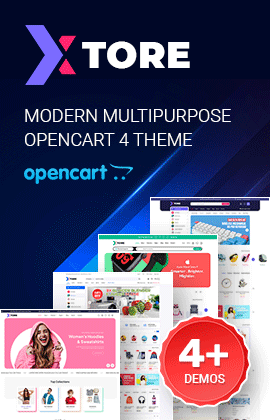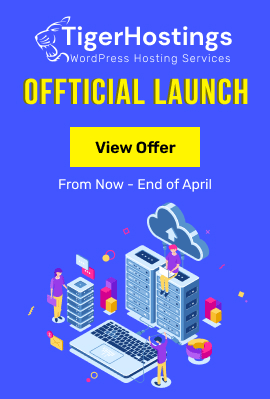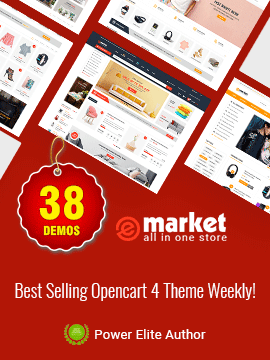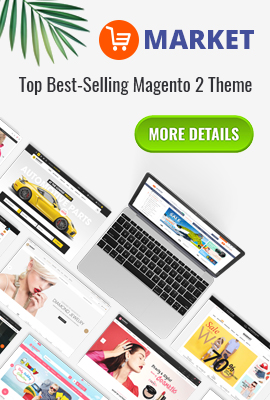|
If you want to install the template exactly like our demo (same data), you should purchase and install the Quickstart Package.
- Important Notes
- 1. Download Template and Extensions
- 2. SJ Lotte Template - Installation and Configuration
- 3. Imperative Plugins - Installation and Configuration
- 4. Other Extensions - Installation and Configuration
Important Notes
Requirement:
- Joomla!, lastest version is recommended.
- Premium SJ Extensions (see part 3-Core Plugins and 4-Other Extensions)
1. Download Template and Extensions
1.1 Used for members of JTC - Joomla Template Club
STEP 1: Login at SmartAddons.com

STEP 2: Go to Download -> Joomla Templates Club (JTC)

STEP 3: Under Premium Joomla Templates, click SJ Lotte to download

STEP 4: Under SJ Lotte -> Download packages as you want

1.2 Used for single product purchased via e-cart
Receive Donwload-Info email -> Download packages as you want

2. SJ Lotte -Installation and Configuration
2.1 Installation
- Log in Administrator of Joomla!, go to Extensions -> Extension Manager
On this page, click Choose File button, select our template file you have downloaded then click Upload & Install
INSTALL
- Set SJ Lotte as default template
SET DEFAULT
2.2 Configuration
The parameters of SJ Lotte Template are divided into the following groups:- Global Settings
- Site Styles
- Typography
- Layout Settings
- Top Menu Settings
- Content Component
- Optimize CSS,JS
- Advanced Options
3. Imperative Plugins-Installation and Configuration
You need to install: Yt Plugin.- Yt Plugin supports Yt Framework for adding extra parameters used with Mega Menu and to compress CSS/JS/HTML when optimizing code.
3.1 Installation
- Now you install this plugin
- STEP 1: In Administrator on Joomla!, go to Extensions -> Extension Manager
On this page, click Choose File button, choose plugin file (extracted from extensions zip file) from then click Upload & Install
INSTALL
- STEP 2:Now, go to Enable Yt Plugin (for Yt Framework) in Extension/Plug-in Manager
3.2 Configuration of YT Plugin (for Yt Framework)
- Yt Plugin supports Optimizing CSS/ JS/ HTML and support showing Mega Menus nicely. You can see how to optimize CSS/JS/HTML in Configuration part above and how to use YT Menu Params for styling any Menu Items by remarking an example:
- After installing Yt Plugin, go to Extension -> Plug-in Manager and choose to configureYt Plugin:
- Configure Yt Pluginto show SJ Help with Report Bugs, Template Tutorials and YT Framework Tutorials
SUPPORT OPTIMIZING CSS/JS/HTML AND STYLING MEGA MENUS

TO YT PLUGIN

SHOWING SJ HELP

4. Other Extensions - Installation and Configuration
After creating articles and data..., you have to install and configure extensions to have a Website with functions and modules as our pre-made demo.4.1 Install
4.1.1 List of extensions used in SJ Lotte demo
You can find a list of modules/plugins/components which are used in SJ Lotte by clicking menu Features -> Extensions of demo Website
4.1.2 Installation
- In Administrator on Joomla!, go to Extensions -> Extension Manager
On this page, click Choose File button, choose an extension file then click Upload & Install

- Install the rest of extensions as step above
4.2 Configuration
After installing extensions which are included in the SJ Lotte template, navigate into Extensions -> Module (or Plug-in) Manager then choose the module or plug-in you want to configure. The following example is choosing a module from Module Manager:

By this screenshot, you will see how module is placed in the default layout:
Back

By this screenshot, you will see how module is placed in the default layout:
Back

4.2.1 Mega Menu - Explore
Menu Item Type: Single Article
4.2.2 Mega Menu - About Joomla
Menu Item Type: Text Separator
4.2.3 Mega Menu - K2 Content
Menu Item Type: Text Seperator
4.2.4 Mega Menu - Menu
Menu Item Type: Category Blog
4.2.5 Top 1 - Custom HTML Module
Position: top1
Suffix: Not Used
Suffix: Not Used
BACK END

4.2.6 Top 3 - Custom HTML Module
Position: top3
Suffix: Not Used
Suffix: Not Used
BACK END

4.2.7 SJ Slideshow Module
Position: slide_show
Suffix: Not Used
Suffix: Not Used
BACK END

4.2.8 Position a - Custom HTML Module
There are similar positions that use Custom HTML Module. Here we will configure an example. Let take "Category List Menu" at position-a, others will be the same.
Position: position-a
Suffix: Not Used
Suffix: Not Used
BACK END

4.2.9 Menu Lotte - SJ Basic News Module
Position: position-b
Suffix: title3 basic_style1
Suffix: title3 basic_style1
BACK END

4.2.10 SJ Basic News Module
There are several SJ Basic News Modules here. We will configure an example. Let take "Latest Events" at mod-tabs, others will be the same.
Position: mod-tabs
Suffix: Not Used
Suffix: Not Used
BACK END

4.2.11 SJ Extra Slider Module
Position: position-8
Suffix: Not Used
Suffix: Not Used
BACK END

4.2.12 Custom HTML Module
There are 3 similar positions that use Custom HTML module. Here we will configure an example. Let take "Map" at position-12, others will be the same.
Position: position-12
Suffix: map
Suffix: map
BACK END

That's homepage configuration. For advanced and customized configurations, please submit ticket OR purchase our installation services.