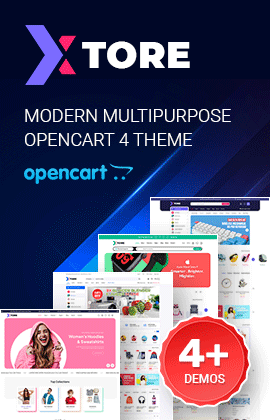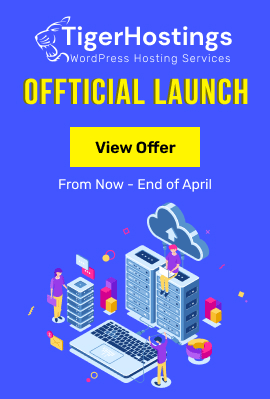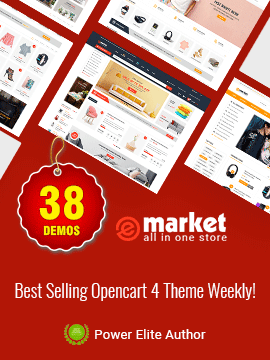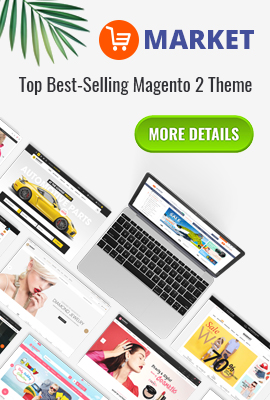|
If you want to install the template exactly like our demo (same data), you should purchase and install the Quickstart Package.
- Important Notes:
- 1. Download Template and Extensions
- 2. Smart News Template - Installation and Configuration
- 3. Imperative Plugins - Installation and Configuration
- 4. Other Extensions - Installation and Configuration
Important Notes
- Joomla! 1.7 or 2.5
- Some premium SJ Extensions (see part 3-Core Plugins and 4-Other Extensions)
1. Download Template and Extensions
1.1 Used for members of JTC - Joomla Template Club
STEP 1: Login at SmartAddons.com

STEP 2: Go to Download -> Free Joomla Templates or Joomla Templates Club

STEP 3: Under Free Joomla Templates, click Smart News to download

STEP 4: Under Smart News -> Download packages as you want

1.2 Used for single product purchased via e-cart
Receive Donwload-Info email -> Download packages as you want

2. Smart News -Installation and Configuration
2.1 Installation
- Log in Administrator of Joomla! v2.5.x, go to Extensions -> Extension Manager
On this page, click Choose File button, select our template file you have downloaded then click Upload & Install

- Set Smart News as default template

2.2 Configuration
The parameters of Smart News Template are divided into the following groups:- Global Settings
- Main Body Column Settings
- Layout Settings
- Style Settings
- Top Menu Settings
- Content Component Settings
- Advanced Options
3. Imperative Plugins-Installation and Configuration
You need to install: Yt Plugin, SJ Core and Yt Mega Popup plugin.- Yt Plugin supports Yt Framework for adding extra parameters used with Mega Menu and to compress CSS/JS/HTML when optimizing code.
- While that, SJ Core is used for resizing images in Content Component and other extensions by us.
3.1 Installation
- STEP 1: In Administrator on Joomla! v2.5.x, go to Extensions -> Extension Manager
On this page, click Choose File button, choose plugin file plg_content_sj_relatednews.zip (extracted from extensions zip file) from then click Upload & Install

- STEP 2: Now, go to Enable SJ Core, Yt Plugin (for Yt Framework) and Yt Mega Popup in Extension/Plug-in Manager
3.2 Configuration of YT Plugin (for Yt Framework)



4. Other Extensions - Installation and Configuration
After creating data, you can install and configure extensions to have a Website as like as our pre-made demo.4.1 Install
4.1.1 List of extensions used in Smart News demo

4.1.2 Installation
- In Administrator on Joomla! v2.5.x, go to Extensions -> Extension Manager
On this page, click Choose File button, choose an extension file then click Upload & Install

- Install the rest of extensions as step above
4.2 Configuration

By this screenshot, you will see how module is placed in the default layout:

4.2.1 Mega Menu - Features
4.2.2 Mega Menu - Travel
4.2.3 Mega Menu - Sport
4.2.4 Mega Menu - Health
4.2.5 Login Form
Suffix: blank
BACK END

4.2.6 Search
Suffix: blank
BACK END

4.2.7 SJ News Splash
Suffix: blank
BACK END

4.2.8 SJ News Frontpage
Suffix: blank
BACK END

4.2.9 SJ Module Tabs
Suffix: blank
BACK END

4.2.10 SJ Basic News
Suffix: heath
BACK END

4.2.11 SJ Article Slider
There are several positions (user 6 and user 10) that use SJ Article Slider module. Here we will configure an example. Let take "user 10" position, others will be the same.
Suffix: blank
BACK END

4.2.12 Breadcrumbs Modules
Suffix: blank

4.2.13 SJ Content Accordion Module
Suffix: clear
BACK END

4.2.14 SJ Mega News II
Suffix: blank
BACK END

4.2.15 SJ Content Simple Tabs Module
Suffix: Not Used
BACK END

4.2.16 SJ Content Category Module
Suffix: blank
BACK END

4.2.17 Custom HTML
Suffix: blank
BACK END

4.2.18 Footer
Now there are one Menu module placed in this position. You can try some other ones.