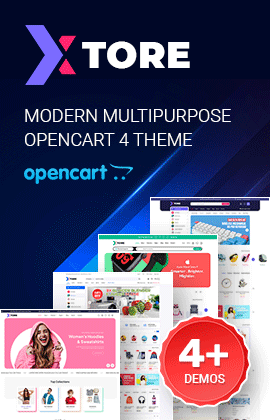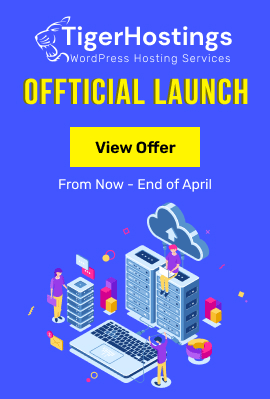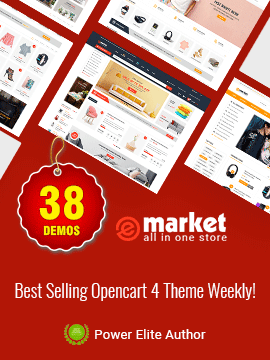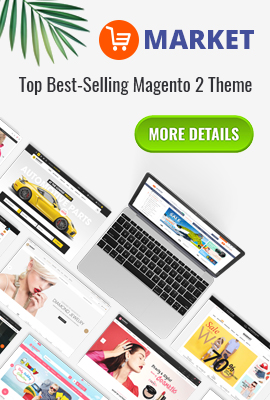Template User-Guides (90)
Please note that we've created the new documentation site. So, if you can't find the userguide of item you want here, please check their userguides at HERE.
|
If you want to install the template exactly like our demo (same data), you should purchase and install the Quickstart Package.
- Important Notes
- 1. Download Template and Extensions
- 2. SJ Magazine Template - Installation and Configuration
- 3. Imperative Plugins - Installation and Configuration
- 4. Other Extensions - Installation and Configuration
Important Notes
- Joomla! 2.5
- K2, VM and Kunena component (2 last are customized and downloadable)
- Some premium SJ Extensions (included, see part 3-Core Plugins and 4-Other Extensions)
1. Download Template and Extensions
1.1 Used for members of JTC - Joomla Template Club
STEP 1: Login at SmartAddons.com

STEP 2: Go to Memeber Area -> Download -> Membership

STEP 3: Go to Premium Joomla Templates

STEP 4: SJ Magazine -> Download packages as you want

1.2 Used for single product purchased via e-cart
Receive Donwload-Info email -> Download packages as you want

2. SJ Magazine -Installation and Configuration
2.1 Installation
- Log in Administrator of Joomla! v2.5.x, go to Extensions -> Extension Manager
On this page, click Choose File button, select our template file you have downloaded then click Upload & Install

- Set SJ Magazine as default template

2.2 Configuration
The parameters of SJ Magazine Template are divided into the following groups:- Global Settings
- Main Body Column Settings
- Layout Settings
- Style Settings
- Top Menu Settings
- Content Component
- Advanced Options
3. Imperative Plugins-Installation and Configuration
You need to install Yt Plugin and SJ Core plugin.- Yt Plugin supports Yt Framework for adding extra parameters used with Mega Menu and to compress CSS/JS/HTML when optimizing code.
- While that, SJ Core is used for resizing images in Content Component and other extensions by us.
3.1 Installation
- STEP 1: In Administrator on Joomla! v2.5.x, go to Extensions -> Extension Manager
On this page, click Choose File button, choose those two plugin files then click Upload & Install

- STEP 2:Now, go to Enable SJ Core and Yt Plugin (for Yt Framework) in Extension/Plug-in Manager
3.2 Configuration of YT Plugin (for Yt Framework)



4. Other Extensions - Installation and Configuration
After creating data, you can install and configure extensions to have a Website as like as our pre-made demo.4.1 Install
4.1.1 List of extensions used in SJ Magazine demo
You can find a list of modules/plugins/components which are used in SJ Magazine by clicking menu Features -> Extensions of demo Website
4.1.2 Installation
- In Administrator on Joomla! v2.5.x, go to Extensions -> Extension Manager
On this page, click Choose File button, choose an extension file then click Upload & Install

- Install the rest of extensions as above step
4.2 Configuration

By this screenshot, you will see how module is placed in the default layout:

4.2.1 Mega Menu - Features
4.2.2 Mega Menu - Joomla!
4.2.3 Mega Menu - K2
4.2.4 Mega Menu - VirtueMart
4.2.5 SJ K2 Splash
Suffix: Not Used
4.2.6 Login Module
Suffix: Not Used
4.2.7 Smart Search
Suffix: Not used
4.2.8 Mega K2 News
Suffix: clear
4.2.9 Quick Links Menu
Suffix: Not Used
4.2.10 K2 Tool Module
Suffix: _menu
4.2.11 SJ K2 Categories Accordion
Suffix: clear
4.2.12 Statistics Module
Suffix: Not used
4.2.13 In Pictures - SJ Gallery Module
Suffix: clear
4.2.14 Latest News - SJ K2 Slider
Suffix: clear
4.2.15 Newsletter - Custom HTML
Suffix: line newsletter
4.2.16 SJ K2 Extra Slider
Suffix: clear
4.2.17 Footer
Now there are not modules placed in this position. You can try some ones.
|
If you want to install the template exactly like our demo (same data), you should purchase and install the Quickstart Package.
- Important Notes
- 1. Download Template and Extensions
- 2. SJ Blog Responsive Template - Installation and Configuration
- 3. Imperative Plugins - Installation and Configuration
- 4. Other Extensions - Installation and Configuration
Important Notes
- Joomla! 2.5
- K2 component (customized by this template)
- SJ Extensions (see part 3 Core Plugins and 4 Other Extensions)
1. Download Template and Extensions
1.1 Used for members of JTC - Joomla Template Club
STEP 1: Login at SmartAddons.com

STEP 2: Go to Memeber Area -> Download -> Membership

STEP 3: Go to Premium Joomla Templates

STEP 4: SJ Blog Responsive -> Download packages as you want

1.2 Used for single product purchased via e-cart
Receive Donwload-Info email -> Download packages as you want

2. SJ Blog Responsive -Installation and Configuration
2.1 Installation
- Log in Administrator of Joomla! v2.5.x, go to Extensions -> Extension Manager
On this page, click Choose File button, select our template file you have downloaded then click Upload & Install

- Set SJ Blog Responsive as default template

2.2 Configuration
The parameters of SJ Blog Responsive Template are divided into the 6 following groups:- Global Settings
- Layout Settings
- Style Settings
- Top Menu Settings
- Content Component
- Advanced Options
3. Imperative Plugins-Installation and Configuration
You need to install Yt Plugin and SJ Core plugin.Yt Plugin supports Yt Framework for adding extra parameters used with Mega Menu and to compress CSS/JS/HTML when optimizing code.
While SJ Core is used for resizing images in Content Component and other extensions by us.
3.1 Installation
- STEP 1: In Administrator on Joomla! v2.5.x, go to Extensions -> Extension Manager
On this page, click Choose File button, choose those two plugin files then click Upload & Install

- STEP 2:Now, go to Enable SJ Core and Yt Plugin (for Yt Framework) in Extension/Plug-in Manager
3.2 Configuration of YT Plugin (for Yt Framework)



4. Other Extensions - Installation and Configuration
After creating data, you can install and configure extensions to have a Website as like as our pre-made demo.4.1 Install
4.1.1 List of extensions used in SJ Blog Responsive demo
You can find a list of modules/plugins/components which are used in SJ Blog Responsive by clicking menu Features -> Extensions of demo Website
4.1.2 Installation
- In Administrator on Joomla! v2.5.x, go to Extensions -> Extension Manager
On this page, click Choose File button, choose an extension file then click Upload & Install

- Install the rest of extensions as above step
4.2 Configuration

By this screenshot, you will see how module is placed in the default layout:

4.2.1 Mega Menu - Features
4.2.2 Mega Menu - Joomla!
4.2.3 Mega Menu - K2
4.2.4 SJ K2 Slider
Suffix: _blank
4.2.5 Hello... - Custom HTML
Suffix: Not Used
4.2.6 Custom HTML Modules
Suffix: style-bg bg1
4.2.7 The left Main Menu
Suffix: _menu grid-1
4.2.8 My Photos - SJ Gallery
Suffix: grid-1
4.2.9 Login Form
Suffix: grid-1
4.2.10 Who's Online
Suffix: grid-1 clear useronline
4.2.11 Smart Search
Suffix: Not used
4.2.12 Get connected with us - Custom HTML
Suffix: connect-us
4.2.13 Most popular - K2 Content
Suffix: clear
4.2.14 SJ Twitter
Suffix: yttwitter clear
4.2.15 SJ Facebook
Suffix: clear
4.2.17 Footer
Now there are not modules placed in this position. You can try some ones.
|
If you want to install the template exactly like our demo (same data), you should install the Quickstart Package.
- Important Notes
- 1. Download Template and Extensions
- 2. SJ WorldNews Template - Installation and Configuration
- 3. Imperative Plugins - Installation and Configuration
- 4. Other Extensions - Installation and Configuration
Important Notes
- Compatible with version Joomla: Joomla!2.5.x and Joomla 3.3
- K2 component (customized, downloadable)
- Many SJ Extensions (see part 3 Core Plugins and 4 Other Extensions)
1. Download Template and Extensions
1.1 Used for members of JTC - Joomla Template Club
STEP 1: Login at SmartAddons.com

STEP 2: Go to Memeber Area -> Download -> Membership

STEP 3: Go to Premium Joomla Templates

STEP 4: SJ WorldNews -> Download packages as you want

1.2 Used for single product purchased via e-cart
Receive Donwload-Info email -> Download packages as you want

2. SJ WorldNews Template -Installation and Configuration
2.1 Installation
- Log in Administrator of Joomla! v2.5.x, go to Extensions -> Extension Manager
On this page, click Choose File button, select our template file you have downloaded then click Upload & Install

- Set SJ WorldNews as default template

2.2 Configuration
The parameters of SJ WorldNews Template are divided into the following groups:- Global Settings
- MainBody Column Settings
- Layout Settings
- Style Settings
- Top Menu Settings
- Content Component
- Advanced Options
3. Imperative Plugins-Installation and Configuration
You need to install Yt Plugin and SJ Core plugin.Yt Plugin supports Yt Framework for adding extra parameters used with Mega Menu and to compress CSS/JS/HTML when optimizing codes
SJ Core is used for resizing images in Content Component and other extensions by SmartAddons.
3.1 Installation
- STEP 1: In Administrator on Joomla! v2.5.x, go to Extensions -> Extension Manager
On this page, click Choose File button, choose those two plugin files then click Upload & Install

- STEP 2: Enable SJ Core and Yt Plugin (for Yt Framework) in Extension/Plug-in Manager
3.2 Configuration of YT Plugin (for Yt Framework)



4. Other Extensions - Installation and Configuration
After creating data, you can install and configure extensions to have a Website as like as our pre-made demo.4.1 Install
4.1.1 List of extensions used in SJ WorldNews demo
You can find a list of modules/plugins/components which are used in SJ WorldNews by clicking menu Features -> Extensions of demo
4.1.2 Installation
- In Administrator on Joomla! v2.5.x, go to Extensions -> Extension Manager
On this page, click Choose File button, choose an extension file then click Upload & Install

- Install the rest of extensions as above step
4.2 Configuration

By this screenshot, you will see how module is placed in the default layout:

4.2.1 Mega Menu - Features
4.2.2 Mega Menu - K2
4.2.3 Mega Menu - Joomla
4.2.4 The top menu
Suffix: Not Used
4.2.5 Smart Search on the top
Suffix: _blank
4.2.6 Login - Register on the top
Suffix: Not Used
4.2.7 Custom HTML Modules
Suffix: _blank
4.2.8 Breaking News - SJ K2 Splash
Suffix: Not used
4.2.9 Top news - K2 Content
Suffix: badge-cool title6
4.2.10 Yt K2 Slideshow II
Suffix: k2_slideshowii
4.2.11 Community Blog - SJ K2 Extra Slider
Suffix: style-box title4
4.2.12 Editor's Choice - So K2 Slider
Suffix: style-box title2
4.2.13 SJ Mega K2 News
Suffix: Not used
4.2.14 SJ Module Tabs
Suffix: Not used
4.2.15 SJ K2 Accordion
Suffix: Not used
4.2.16 Who's Online module
Suffix: style-box bgcolor2
4.2.17 Footer - Menu Module
Suffix: Not Use
SJ Education Template Userguide
- Written by SA Nghiem Diep
- Posted in Template User-Guides
REQUIREMENTS
- Joomla! v1.7.x and v2.5.x latest stable versions are highly recommended.
- 1. Download Template and Extensions
- 2. SJ Education Template - Installation and Configuration
- 3. Imperative Plugins - Installation and Configuration
- 4. Extensions - Installation and Configuration
1. Download Template and Extensions
1.1 Using for membership of JTC - Joomla Template Club
STEP 1: LOGIN YOUR ACCOUNT

STEP 2: GO TO MEMBER AREA - DOWNLOAD PAGE

STEP 3: GO TO LIST PRODUCTS - DOWNLOAD

STEP 4: DOWNLOAD PACKAGES OF PRODUCT

1.2 Using for single product
DOWNLOAD PACKAGES IN THE EMAIL

2. SJ Education Template -Installation and Configuration
2.1 INSTALLATION
- In Administrator page on Joomla! v1.7.x, go to Extensions -> Extension Manager
On this page, click on Choose File button, choose our template and then click Upload & Install

- Set SJ Education Template as default template

2.2 CONFIGURATION
The parameters of SJ Education Template are divided into the following areas:- General Settings
- MainBody Columns Settings
- Layout Settings
- Style Settings
- Top Menu Settings
- Content Component
- Advanced Options
3. Imperative Plugins-Installation and Configuration
You need to install Yt Plugin(for Yt Framework) and SJ Core plugin. Yt Plugin supports Yt Framework for adding extra parameters to use for Mega Menu and compressing CSS/ JS or HTML. SJ Core is using for resizing images in Content Component and extensions of SmartAddons.3.1 INSTALLATION
- STEP 1: In Administrator page on Joomla! v1.7.x, go to Extensions -> Extension Manager
On this page, click on Choose File button, choose the plugins and then click Upload & Install

- STEP 2: Perform enable to SJ Core and Yt Plugin in Extension/Plug-in Manager
3.2 CONFIGURATION - YT Plugin(for Yt Framework)



4. Extensions - Installation and Configuration
4.1 INSTALLATION
4.1.1 List of extensions used in SJ Education demo
You can find a list of modules/plugins/components which are used in SJ Education by clicking on Features Menu - Extensions
4.1.2 Installation
- In Administrator page on Joomla! v1.7.x, go to Extensions -> Extension Manager
On this page, click on Choose File button, choose an extension and then click Upload & Install

- Install all of the rest extensions as above
4.2 CONFIGURATION
After installing extensions which are included in the SJ Education template, please to go Extensions/Module (Plug-in) Manager and then choose the module/plug-in. The following example is Module Manager:
4.2.1 SJ Content Slideshow Module
Suffix: Not Used
4.2.2 Showing Content Component
This part will help you to show the Frontpage at Home Site. First, go to Menus/ Main Menu/ Home then go to Edit Menu Item - Home4.2.3 SJ Article Slider Module - Upcoming events
Suffix: title3
4.2.4 SJ Basic News Module - About Programs
Suffix: title3
4.2.5 Module Latest News
Suffix: Not Used
4.2.6 SJ Article Slider Module - Our Teachers
Suffix: Not Used
4.2.7 SJ Basic News Module - Our Mission
Suffix: title1 custom-basicnew
4.2.8 Custom HTML - Mobile Ready
Suffix: icon info
4.2.9 Custom HTML - Testimonials
Suffix: icon testimonials
4.2.10 Module Menu
Suffix: Not Used
4.2.11 Custom HTML - Contact Us
Suffix: Not Used
4.2.12 Custom HTML - Newsletter
Suffix: newsletter
4.2.13 Mega Menu - Features
4.2.14 Mega Menu - Joomla
4.2.15 Mega Menu - K2
SJ Flower Store Template Userguide
- Written by SA Nghiem Diep
- Posted in Template User-Guides
REQUIREMENTS
- Joomla! v2.5.x latest stable version is highly recommended.
- Virtuemart v2.0.8 latest stable versions are highly recommended.
- 1. Download Template and Extensions
- 2. SJ Flower Store Template - Installation and Configuration
- 3. Imperative Plugins - Installation and Configuration
- 4. Extensions - Installation and Configuration
1. Download Template and Extensions
1.1 Using for membership of JTC - Joomla Template Club
STEP 1: LOGIN YOUR ACCOUNT

STEP 2: GO TO MEMBER AREA - DOWNLOAD PAGE

STEP 3: GO TO LIST PRODUCTS - DOWNLOAD

STEP 4: DOWNLOAD PACKAGES OF PRODUCT

1.2 Using for single product
DOWNLOAD PACKAGES IN THE EMAIL

2. SJ Flower Store Template -Installation and Configuration
2.1 INSTALLATION
- In Administrator page on Joomla! v2.5.x, go to Extensions -> Extension Manager
On this page, click on Choose File button, choose our template and then click Upload & Install

- Set SJ Flower Store Template as default template

2.2 CONFIGURATION
The parameters of SJ Flower Store Template are divided into the following areas:- Global Settings
- MainBody Columns Settings
- Layout Settings
- Style Settings
- Top Menu Settings
- Content Component
- Advanced Options
3. Imperative Plugins-Installation and Configuration
You need to install Yt Plugin(for Yt Framework) and SJ Core plugin. Yt Plugin supports Yt Framework for adding extra parameters to use for Mega Menu and compressing CSS/ JS or HTML. SJ Core is using for resizing images in Content Component and extensions of SmartAddons.3.1 INSTALLATION
- STEP 1: In Administrator page on Joomla! v2.5.x, go to Extensions -> Extension Manager
On this page, click on Choose File button, choose the plugins and then click Upload & Install

- STEP 2: Perform enable to SJ Core and Yt Plugin in Extension/Plug-in Manager
3.2 CONFIGURATION - YT Plugin(for Yt Framework)



4. Extensions - Installation and Configuration
4.1 INSTALLATION
4.1.1 List of extensions used in SJ Flower Store demo
You can find a list of modules/plugins/components which are used in SJ Flower Store by clicking on Features Menu - Extensions
4.1.2 Installation
- In Administrator page on Joomla! v2.5.x, go to Extensions -> Extension Manager
On this page, click on Choose File button, choose an extension and then click Upload & Install

- Install all of the rest extensions as above
4.2 CONFIGURATION
After installing extensions which are included in the SJ Flower Store template, please to go Extensions/Module (Plug-in) Manager and then choose the module/plug-in. The following example is Module Manager:
4.2.1 Mega Menu - Features
4.2.2 Mega Menu - Joomla
4.2.3 Mega Menu - Virtuemart
4.2.4 SJ MiniCart Pro Module
Suffix: Not Used
4.2.5 Module Login
Suffix: Not Used
4.2.6 SJ Virtuemart Slick Slider Module
Suffix: Not Used
4.2.7 SJ Virtuemart Slider Module
Suffix: Not Used
4.2.8 Showing Virtuemart Component
4.2.9 SJ Module Tabs Module
Suffix: Not Used
4.2.10 Module Virtuemart Category
Suffix: _menu
4.2.11 Module Search
Suffix: bg-color
4.2.12 Module Banner
Suffix: _menu banner
4.2.13 SJ Basic News Module
Suffix: _menu
4.2.14 Module Who's Online
Suffix: border2
4.2.15 Module Custom HTML - Follow Us
Suffix: _menu
4.2.16 Module Custom HTML - Accept Payment
Suffix: Not Used
4.2.17 Module Custom HTML - Newsletter
Suffix: newsletter
4.2.18 Module Menu
Suffix: Not Used
- 1. Download Template and Extensions
- 2. SJ Mobi Template - Installation and Configuration
- 3. Imperative Plugins - Installation and Configuration
- 4. Extensions - Installation and Configuration
1. Download Template and Extensions
1.1 Using for membership of JTC - Joomla Template Club
STEP 1: LOGIN YOUR ACCOUNT

STEP 2: GO TO MEMBER AREA - DOWNLOAD PAGE

STEP 3: GO TO LIST PRODUCTS - DOWNLOAD

STEP 4: DOWNLOAD PACKAGES OF PRODUCT

1.2 Using for single product
DOWNLOAD PACKAGES IN THE EMAIL

2. SJ Mobi Template -Installation and Configuration
2.1 INSTALLATION
- In Administrator page on Joomla! v2.5.x, go to Extensions -> Extension Manager
On this page, click on Choose File button, choose our template and then click Upload & Install

- Set SJ Mobi Template as default template

2.2 CONFIGURATION
The parameters of SJ Mobi Template are divided into the following areas:- Global Settings
- Layout Settings
- Style Settings
- Top Menu Settings
- Content Component
- Advanced Options
3. Imperative Plugins-Installation and Configuration
You need to install Yt Plugin(for Yt Framework) and SJ Core plugin. Yt Plugin supports Yt Framework for adding extra parameters to use for Mega Menu and compressing CSS/ JS or HTML. SJ Core is using for resizing images in Content Component and extensions of SmartAddons.3.1 INSTALLATION
- STEP 1: In Administrator page on Joomla! v2.5.x, go to Extensions -> Extension Manager
On this page, click on Choose File button, choose the plugins and then click Upload & Install

- STEP 2: Perform enable to SJ Core and Yt Plugin in Extension/Plug-in Manager
3.2 CONFIGURATION - YT Plugin(for Yt Framework)



4. Extensions - Installation and Configuration
After creating the data, you can install and configure extensions to showing on the template. Note if you want to show data well on this template, you should use images which has width/height = 3/14.1 INSTALLATION
4.1.1 List of extensions used in SJ Mobi demo
You can find a list of modules/plugins/components which are used in SJ Mobi by clicking on Features Menu - Extensions
4.1.2 Installation
- In Administrator page on Joomla! v2.5.x, go to Extensions -> Extension Manager
On this page, click on Choose File button, choose an extension and then click Upload & Install

- Install all of the rest extensions as above
4.2 CONFIGURATION
After installing extensions which are included in the SJ Mobi template, please to go Extensions/Module (Plug-in) Manager and then choose the module/plug-in. The following example is Module Manager:
4.2.1 Mega Menu - Features
4.2.2 Mega Menu - Joomla
4.2.3 Mega Menu - Site Styles
4.2.4 SJ Content Slideshow Responsive Module
Suffix: Not Used
4.2.5 Social Buttons on the top Site
Suffix: socials
4.2.6 Search Button on the top Site
Suffix: Not Used
4.2.7 Module Custom HTML - Top Video
Suffix: grid- 1 hide-tablet
4.2.8 SJ Galleries
Suffix: bg_title grid-1 hide-mobile
4.2.9 SJ Module Tabs
Suffix: grid-1 mod-tabs
4.2.10 Who's online module
Suffix: grid-1 bg_red wonline theme_color
4.2.11 About Joomla
Suffix: _menu grid-1 about only-5col
4.2.12 Showing Content Component
4.2.13 SJ News Extra Slider
Suffix: bg_title grid-1 top10event hide-mobile
4.2.14 Module Custom HTML - Mobile Ready
Suffix: bg_red grid-1 theme_color
4.2.15 Module Statistic
Suffix: grid-1 title1 only-5col
4.2.16 Module Custom HTML - Responsive
Suffix: grid-1 icon1 hide-tablet
4.2.17 SJ Basic News - Features
Suffix: badge-features grid-1
4.2.18 Module Custom HTML - Tablet Ready
Suffix: bg_green grid-1
4.2.19 Module Custom HTML - Main Bottom Custom
Suffix: icon3 grid-2 hide-tablet
4.2.20 Module Custom HTML - Testimonials
Suffix: testimonials
4.2.21 Module Menu - Sample Menu
Suffix: Not Use
4.2.22 Module Menu - Useful Link
Suffix: cyan-mod
4.2.23 Module Login - Login Form
Suffix: brow-mod
4.2.24 Module Custom HTML - Locations
Suffix: green-mod
4.2.24 Module Custom HTML - Follow Us
Suffix: blue-mod
- 1. Download Template and Extensions
- 2. SJ Model Template - Installation and Configuration
- 3. Yt Plugin(for Yt Framework) - Installation and Configuration
- 4. Extensions - Installation and Configuration
1. Download Template and Extensions
STEP 1: LOGIN YOUR ACCOUNT

STEP 2: GO TO DETAIL PAGE OF PRODUCT

STEP 3: GO TO DOWNLOAD AREA OF PRODUCT

STEP 4: DOWNLOAD PACKAGES OF PRODUCT

2. SJ Model Template -Installation and Configuration
2.1 INSTALLATION
- In Administrator page on Joomla! v1.7.x, go to Extensions -> Extension Manager
On this page, click on Choose File button, choose our template and then click Upload & Install

- Set SJ Model Template as default template

2.2 CONFIGURATION
The parameters of SJ Model Template are divided into the following areas:- General Settings
- MainBody Columns Settings
- Layout Settings
- Style Settings
- Top Menu Settings
- Content Component
- Advanced Options
3. Yt Plugin(for Yt Framework) -Installation and Configuration
3.1 INSTALLATION
- In Administrator page on Joomla! v1.7.x, go to Extensions -> Extension Manager
On this page, click on Choose File button, choose the plugin and then click Upload & Install

3.2 CONFIGURATION



4. Extensions - Installation and Configuration
4.1 INSTALLATION
4.1.1 List of extensions used in SJ Model demo
You can find a list of modules/plugins/components which are used in SJ Model by clicking on Features Menu - Extensions
4.1.2 Installation
- In Administrator page on Joomla! v1.7.x, go to Extensions -> Extension Manager
On this page, click on Choose File button, choose an extension and then click Upload & Install

- Install all of the rest extensions as above
4.2 CONFIGURATION
After installing extensions which are included in the SJ Model template, please to go Extensions/Module (Plug-in) Manager and then choose the module/plug-in. The following example is Module Manager:
4.2.1 SJ K2 Slideshow Module
Suffix: Not Used
4.2.2 Search Button at Home Site
Suffix: Not Used
4.2.3 Showing K2 Component
4.2.4 SJ K2 Ajax Tabs Module
Suffix: clear
4.2.5 SJ K2 Listing Module
Suffix: bg1
4.2.6 SJ Module Tabs Module
Suffix: clear
4.2.8 Module Custom HTML - Video Catwalk
Suffix: icon-video
4.2.9 SJ K2 Scrollbar Module
Suffix: color1 yt-scrollbar-model
4.2.10 Module Custom HTML - Member - Contact by an Angency
Suffix: Not Used
4.2.11 Login Module
Suffix: Not Used
4.2.12 Module Custom HTML - Monthly Newsletter
Suffix: newsletter
4.2.13 Main Menu - About Us
Suffix: Not Used
4.2.14 Main Menu - People Finder
Suffix: Not Used
4.2.15 Module Custom HTML - Socialize with Us
Suffix: Not Used
4.2.16 Module Menu - Menu Footer
Suffix: menu-bottom
4.2.17 Mega Menu - Features
4.2.18 Mega Menu - Joomla
4.2.19 Mega Menu - K2
SJ Restaurant Templates Userguide
- Written by SA Nghiem Diep
- Posted in Template User-Guides
- 1. Download Template and Extensions
- 2. SJ Restaurant Template - Installation and Configuration
- 3. Yt Plugin(for Yt Framework) - Installation and Configuration
- 4. Extensions - Installation and Configuration
1. Download Template and Extensions
STEP 1: LOGIN YOUR ACCOUNT

STEP 2: GO TO YOUR DOWNLOAD AREA

STEP 3: GO TO CATEGORIES OF JOOMLA PRODUCTS

STEP 4: DOWNLOAD SJ RESTAURANT TEMPLATE

2. SJ Restaurant Template -Installation and Configuration
2.1 INSTALLATION
- In Administrator page on Joomla! v1.7.x, go to Extensions -> Extension Manager
On this page, click on Choose File button, choose our template and then click Upload & Install

- Set SJ Restaurant Template as default template

2.2 CONFIGURATION
The parameters of SJ Restaurant Template are divided into the following areas:- Global Settings
- MainBody Columns Settings
- Layout Settings
- Style Settings
- Top Menu Settings
- Content Component
- Advanced Options
3. Yt Plugin(for Yt Framework) -Installation and Configuration
3.1 INSTALLATION
- In Administrator page on Joomla! v1.7.x, go to Extensions -> Extension Manager
On this page, click on Choose File button, choose the plugin and then click Upload & Install

3.2 CONFIGURATION



4. Extensions - Installation and Configuration
4.1 INSTALLATION
4.1.1 List of extensions are used in SJ Restaurant demo
You can find a list of modules/plugins which are used in SJ Restaurant on Mega Menu - Extensions
4.1.2 Installation
- In Administrator page on Joomla! v1.7.x, go to Extensions -> Extension Manager
On this page, click on Choose File button, choose an extension and then click Upload & Install

- Install all of the rest extensions as above
4.2 CONFIGURATION
After installing extensions which are included in the SJ Restaurant template, please to go Extensions/Module (Plug-in) Manager and then choose the module/plug-in. The following example is Module Manager:
4.2.1 SJ Content Slideshow
Suffix: Not Used
4.2.2 Module Articles - Newsflash
Suffix: news-flash
4.2.3 BREADCRUMBS - HOME
Suffix: Not Used
4.2.4 Custom HTML - Follow Us
Suffix: links
4.2.5 So Article Slider
Suffix: Not Used
4.2.6 SJ News Extra Slider
Suffix: Not Used
4.2.7 SJ Mega News
Suffix: title-1 border2 mega-news
4.2.8 Module Menu - Menu Left
Suffix: menu cate-bottom
4.2.9 Module Search
Suffix: search-top
4.2.10 SJ Gallery
Suffix: default menu gallery
4.2.11 Module Latest News
Suffix: lastest_news
4.2.12 Custom HTML - Testimonials
Suffix: Not used
4.2.13 SJ Module Tabs
Suffix: tabs
4.2.14 SJ News Scrollbar
Suffix: Not used
4.2.15 SJ Content Accordion
Suffix: Not used
4.2.16 Locations - Custom HTML
Suffix: localtions
4.2.17 Module Menu - Menu Footer
Suffix: _menu
4.2.18 Header - Custom HTML
Position for Header - Dinner: header2
Suffix: Not Used
4.2.18 Header - Custom HTML
Position for Header - Dinner: header2
Suffix: Not Used
4.2.19 Mega Menu - Features
4.2.20 Mega Menu - About Us
4.2.21 Mega Menu - Services
4.2.22 Mega Menu - Extensions
SJ Business Template Userguide
- Written by SA Nghiem Diep
- Posted in Template User-Guides
- 1. Download Template and Extensions
- 2. SJ Business Template - Installation and Configuration
- 3. Yt Plugin(for Yt Framework) - Installation and Configuration
- 4. Extensions - Installation and Configuration
1. Download Template and Extensions
STEP 1: LOGIN YOUR ACCOUNT

STEP 2: GO TO YOUR DOWNLOAD AREA

STEP 3: GO TO CATEGORIES OF JOOMLA PRODUCTS

STEP 4: DOWNLOAD SJ BUSINESS TEMPLATE

2. SJ Business Template -Installation and Configuration
2.1 INSTALLATION
- In Administrator page on Joomla! v1.7.x, go to Extensions -> Extension Manager
On this page, click on Choose File button, choose our template and then click Upload & Install

- Set SJ Business Template as default template

2.2 CONFIGURATION
The parameters of SJ Business Template are divided into the following areas:- General Settings
- MainBody Columns Settings
- Layout Settings
- Style Settings
- Top Menu Settings
- Content Component
- Advanced Options
3. Yt Plugin(for Yt Framework) -Installation and Configuration
3.1 INSTALLATION
- In Administrator page on Joomla! v1.7.x, go to Extensions -> Extension Manager
On this page, click on Choose File button, choose the plugin and then click Upload & Install

3.2 CONFIGURATION



4. Extensions - Installation and Configuration
4.1 INSTALLATION
4.1.1 List of extensions used in SJ Business demo
You can find a list of modules/plugins which are used in SJ Business on Mega Menu - Extensions
4.1.2 Installation
- In Administrator page on Joomla! v1.7.x, go to Extensions -> Extension Manager
On this page, click on Choose File button, choose an extension and then click Upload & Install

- Install all of the rest extensions as above
4.2 CONFIGURATION
After installing extensions which are included in the SJ Business template, please to go Extensions/Module (Plug-in) Manager and then choose the module/plug-in. The following example is Module Manager:
4.2.1 SJ Content Mega Slider Module
Suffix: Not Used
4.2.2 Showing Frontpage at Home Site
This part will help you to show the Frontpage at Home Site. First, go to Menus/ Main Menu/ Home then go to Edit Menu Item - Home4.2.3 SJ News Scrollbar Module
Suffix: Not Used
4.2.4 Custom HTML - Follow Us
Suffix: Not Used
4.2.5 SJ News Frontage Module
Suffix: Not Used
4.2.6 SJ Module Tabs
Suffix: clear
4.2.7 SJ News Extra Slider
Suffix: clear
4.2.8 SJ News Basic Module
Suffix: title1
4.2.9 Custom HTML - NewsLetter
Suffix: Not Used
4.2.10 SJ Module Tabs - Custom HTML
Suffix: Not Used
4.2.11 Custom HTML - Contact Us
Suffix: Not Used
4.2.12 SJ Content Slideshow
Suffix: content_slideshow
4.2.13 Mega Menu - Features
4.2.14 Mega Menu - Company
4.2.15 Mega Menu - Extensions
4.2.16 Mega Menu - NEWS
4.2.17 Mega Menu - Services
4.2.18 Mega Menu - Events
SJ Sport News Template Userguide
- Written by SA Nghiem Diep
- Posted in Template User-Guides
The following documentation applies to the template version 1.0 and later.
You can see the Demo Here
REQUIREMENTS
- Joomla! v1.7.x latest stable version is highly recommended.
INSTALLATION TEMPLATE
- In Administrator page on Joomla! v1.7.x, go to Extensions -> Extension Manager
In this page, click on Choose File button, choose our template and then click Upload & Install

- Go to Extensions -> Template Manager, and click on sj_sportnews - Default
- And you can change params for your idea after.
INSTALLATION EXTENSIONS
- YT Mega Menu Module - YT Extra Param Plugin
- YT News Extra Slider
- YT Content Slideshow ii
- YT Mega News II
- So Article Slider
SETTINGS
The parameters are divided into the following areas:- General
- Layouts
- Fonts and Colors
- Menu System
- Content Component