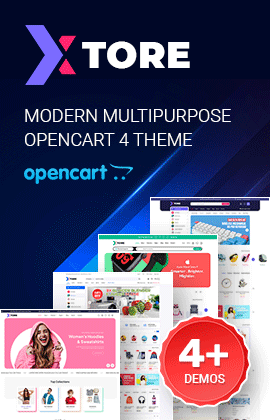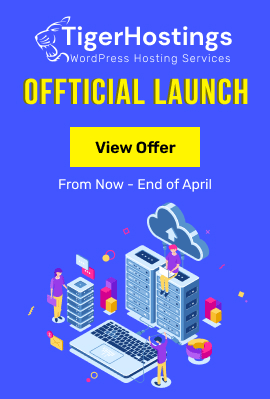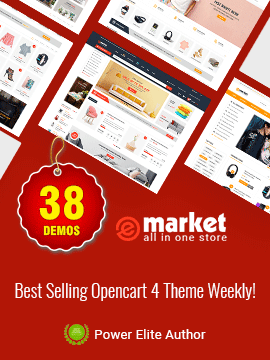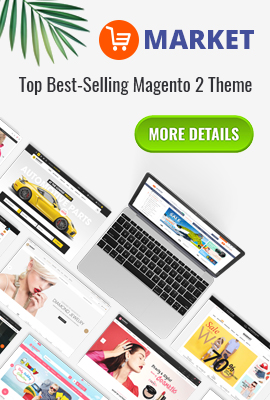Template User-Guides (90)
Please note that we've created the new documentation site. So, if you can't find the userguide of item you want here, please check their userguides at HERE.
|
If you want to install the template exactly like our demo (same data), you should purchase and install the Quickstart Package.
- Important Notes
- 1. Download Template and Extensions
- 2. SJ Bakery Template - Installation and Configuration
- 3. Imperative Plugins - Installation and Configuration
- 4. Other Extensions - Installation and Configuration
Important Notes
- Joomla! 2.5, lastest version is recommended.
- VirtueMart Component.
- Premium SJ Extensions (see part 3-Core Plugins and 4-Other Extensions)
1. Download Template and Extensions
1.1 Used for members of JTC - Joomla Template Club
STEP 1: Login at SmartAddons.com

STEP 2: Go to Download -> Joomla Templates Club (JTC)

STEP 3: Under Premium Joomla Templates, click SJ Bakery to download

STEP 4: Under SJ Bakery -> Download packages as you want

1.2 Used for single product purchased via e-cart
Receive Donwload-Info email -> Download packages as you want

2. SJ Bakery -Installation and Configuration
2.1 Installation
- Log in Administrator of Joomla!, go to Extensions -> Extension Manager
On this page, click Choose File button, select our template file you have downloaded then click Upload & Install
INSTALL
- Set SJ Bakery as default template
SET DEFAULT
2.2 Configuration
The parameters of SJ Bakery Template are divided into the following groups:- Global Settings
- Site Styles
- Typography
- Layout Settings
- Top Menu Settings
- Content Component
- Optimize CSS,JS
- Advanced Options
3. Imperative Plugins-Installation and Configuration
You need to install: Yt Plugin.- Yt Plugin supports Yt Framework for adding extra parameters used with Mega Menu and to compress CSS/JS/HTML when optimizing code.
3.1 Installation
- Now you install this plugin
- STEP 1: In Administrator on Joomla!, go to Extensions -> Extension Manager
On this page, click Choose File button, choose plugin file (extracted from extensions zip file) from then click Upload & Install
INSTALL
- STEP 2:Now, go to Enable Yt Plugin (for Yt Framework) in Extension/Plug-in Manager
3.2 Configuration of YT Plugin (for Yt Framework)
- Yt Plugin supports Optimizing CSS/ JS/ HTML and support showing Mega Menus nicely. You can see how to optimize CSS/JS/HTML in Configuration part above and how to use YT Menu Params for styling any Menu Items by remarking an example:
- After installing Yt Plugin, go to Extension -> Plug-in Manager and choose to configureYt Plugin:
- Configure Yt Pluginto show SJ Help with Report Bugs, Template Tutorials and YT Framework Tutorials



4. Other Extensions - Installation and Configuration
After creating articles and data..., you have to install and configure extensions to have a Website with functions and modules as our pre-made demo.4.1 Install
4.1.1 List of extensions used in SJ Bakery demo
You can find a list of modules/plugins/components which are used in SJ Bakery by clicking menu Features -> Extensions of demo Website
4.1.2 Installation
- In Administrator on Joomla!, go to Extensions -> Extension Manager
On this page, click Choose File button, choose an extension file then click Upload & Install

- Install the rest of extensions as step above
4.2 Configuration

By this screenshot, you will see how module is placed in the default layout:
Back

4.2.1 Mega Menu - Explore
4.2.2 Mega Menu - Joomla! Pages
4.2.3 Mega Menu - VirtueMart
4.2.4 Mega Menu - Our Cake
4.2.5 Login Module
Suffix: Not Used

4.2.6 VM Shopping Cart Module
Suffix: cart blank

4.2.7 Smart Search Module
Suffix: Not Used

4.2.8 Sj Vm Slick Slider Responsive Module
Suffix: Not Used

4.2.09 Menu Module
Suffix: _menu

4.2.10 SJ Basic News Module
Suffix: news1 bg-title

4.2.11 Custom HTML Module
Suffix: exclusive

4.2.12 Banner Module
Suffix: Not Used

4.2.13 Sj Vm Extra Slider Responsive Module
Suffix: Not Used

4.2.14 SJ VirtueMart Module
Suffix: new-cakes star

4.2.15 Footer
Now there are not any customized modules placed in this position. You can try some ones.
|
If you want to install the template exactly like our demo (same data), you should purchase and install the Quickstart Package.
- Important Notes
- 1. Download Template and Extensions
- 2. SJ Lotte Template - Installation and Configuration
- 3. Imperative Plugins - Installation and Configuration
- 4. Other Extensions - Installation and Configuration
Important Notes
- Joomla!, lastest version is recommended.
- Premium SJ Extensions (see part 3-Core Plugins and 4-Other Extensions)
1. Download Template and Extensions
1.1 Used for members of JTC - Joomla Template Club
STEP 1: Login at SmartAddons.com

STEP 2: Go to Download -> Joomla Templates Club (JTC)

STEP 3: Under Premium Joomla Templates, click SJ Lotte to download

STEP 4: Under SJ Lotte -> Download packages as you want

1.2 Used for single product purchased via e-cart
Receive Donwload-Info email -> Download packages as you want

2. SJ Lotte -Installation and Configuration
2.1 Installation
- Log in Administrator of Joomla!, go to Extensions -> Extension Manager
On this page, click Choose File button, select our template file you have downloaded then click Upload & Install
INSTALL
- Set SJ Lotte as default template
SET DEFAULT
2.2 Configuration
The parameters of SJ Lotte Template are divided into the following groups:- Global Settings
- Site Styles
- Typography
- Layout Settings
- Top Menu Settings
- Content Component
- Optimize CSS,JS
- Advanced Options
3. Imperative Plugins-Installation and Configuration
You need to install: Yt Plugin.- Yt Plugin supports Yt Framework for adding extra parameters used with Mega Menu and to compress CSS/JS/HTML when optimizing code.
3.1 Installation
- Now you install this plugin
- STEP 1: In Administrator on Joomla!, go to Extensions -> Extension Manager
On this page, click Choose File button, choose plugin file (extracted from extensions zip file) from then click Upload & Install
INSTALL
- STEP 2:Now, go to Enable Yt Plugin (for Yt Framework) in Extension/Plug-in Manager
3.2 Configuration of YT Plugin (for Yt Framework)
- Yt Plugin supports Optimizing CSS/ JS/ HTML and support showing Mega Menus nicely. You can see how to optimize CSS/JS/HTML in Configuration part above and how to use YT Menu Params for styling any Menu Items by remarking an example:
- After installing Yt Plugin, go to Extension -> Plug-in Manager and choose to configureYt Plugin:
- Configure Yt Pluginto show SJ Help with Report Bugs, Template Tutorials and YT Framework Tutorials



4. Other Extensions - Installation and Configuration
After creating articles and data..., you have to install and configure extensions to have a Website with functions and modules as our pre-made demo.4.1 Install
4.1.1 List of extensions used in SJ Lotte demo
You can find a list of modules/plugins/components which are used in SJ Lotte by clicking menu Features -> Extensions of demo Website
4.1.2 Installation
- In Administrator on Joomla!, go to Extensions -> Extension Manager
On this page, click Choose File button, choose an extension file then click Upload & Install

- Install the rest of extensions as step above
4.2 Configuration

By this screenshot, you will see how module is placed in the default layout:
Back

4.2.1 Mega Menu - Explore
4.2.2 Mega Menu - About Joomla
4.2.3 Mega Menu - K2 Content
4.2.4 Mega Menu - Menu
4.2.5 Top 1 - Custom HTML Module
Suffix: Not Used

4.2.6 Top 3 - Custom HTML Module
Suffix: Not Used

4.2.7 SJ Slideshow Module
Suffix: Not Used

4.2.8 Position a - Custom HTML Module
Suffix: Not Used

4.2.9 Menu Lotte - SJ Basic News Module
Suffix: title3 basic_style1

4.2.10 SJ Basic News Module
Suffix: Not Used

4.2.11 SJ Extra Slider Module
Suffix: Not Used

4.2.12 Custom HTML Module
Suffix: map

|
If you want to install the template exactly like our demo (same data), you should purchase and install the Quickstart Package.
- Important Notes
- 1. Download Template and Extensions
- 2. SJ Wall Blog Template - Installation and Configuration
- 3. Imperative Plugins - Installation and Configuration
- 4. Other Extensions - Installation and Configuration
Important Notes
- Joomla!
- K2 Component
- Premium SJ Extensions (see part 3-Core Plugins and 4-Other Extensions)
1. Download Template and Extensions
1.1 Used for members of JTC - Joomla Template Club
STEP 1: Login at SmartAddons.com

STEP 2: Go to Download -> Joomla Templates Club (JTC)

STEP 3: Under Premium Joomla Templates, click SJ Wall Blog to download

STEP 4: Under SJ Wall Blog -> Download packages as you want

1.2 Used for single product purchased via e-cart
Receive Donwload-Info email -> Download packages as you want

2. SJ Wall Blog -Installation and Configuration
2.1 Installation
- Log in Administrator of Joomla!, go to Extensions -> Extension Manager
On this page, click Choose File button, select our template file you have downloaded then click Upload & Install
INSTALL
- Set SJ Wall Blog as default template
SET DEFAULT
2.2 Configuration
The parameters of SJ Wall Blog Template are divided into the following groups:- Global Settings
- Site Styles
- Typography
- Layout Settings
- Top Menu Settings
- K2 Component
- Content Component
- Optimize CSS,JS
- Advanced Options
3. Imperative Plugins-Installation and Configuration
You need to install: Yt Plugin.- Yt Plugin supports Yt Framework for adding extra parameters used with Mega Menu and to compress CSS/JS/HTML when optimizing code.
3.1 Installation
- Now you install this plugin
- STEP 1: In Administrator on Joomla!, go to Extensions -> Extension Manager
On this page, click Choose File button, choose plugin file (extracted from extensions zip file) from then click Upload & Install
INSTALL
- STEP 2:Now, go to Enable Yt Plugin (for Yt Framework) in Extension/Plug-in Manager
3.2 Configuration of YT Plugin (for Yt Framework)
- Yt Plugin supports Optimizing CSS/ JS/ HTML and support showing Mega Menus nicely. You can see how to optimize CSS/JS/HTML in Configuration part above and how to use YT Menu Params for styling any Menu Items by remarking an example:
- After installing Yt Plugin, go to Extension -> Plug-in Manager and choose to configureYt Plugin:
- Configure Yt Pluginto show SJ Help with Report Bugs, Template Tutorials and YT Framework Tutorials



4. Other Extensions - Installation and Configuration
After creating articles and data..., you have to install and configure extensions to have a Website with functions and modules as our pre-made demo.4.1 Install
4.1.1 List of extensions used in SJ Wall Blog demo
You can find a list of modules/plugins/components which are used in SJ Wall Blog by clicking menu Explore -> Extensions of demo Website
4.1.2 Installation
- In Administrator on Joomla!, go to Extensions -> Extension Manager
On this page, click Choose File button, choose an extension file then click Upload & Install

- Install the rest of extensions as step above
4.2 Configuration

By this screenshot, you will see how module is placed in the default layout:
Back

4.2.1 Mega Menu - Explore
4.2.2 Mega Menu - About Joomla
4.2.3 Mega Menu - K2
4.2.4 Smart Search Module
Suffix: Not Used

4.2.5 SJ K2 Slideshow Module
Suffix: Not Used

4.2.6 SJ Responsive Content for K2
Suffix: nospace

4.2.7 Bottom Categories - Menu Module
Suffix: Not Used

4.2.8 Follow me - Custom HTML Module
Suffix: mod-social

4.2.9 SJ Accordion Menu Module
Suffix: _menu

4.2.10 SJ Login Module
Suffix: icon-login

4.2.11 Tag Cloud - K2 Tools Module
Suffix: icon-tag

4.2.12 Contact us - Custom HTML Module
Suffix: icon-envelope sj-content

|
If you want to install the template exactly like our demo (same data), you should purchase and install the Quickstart Package.
- Important Notes
- 1. Download Template and Extensions
- 2. SJ Health Template - Installation and Configuration
- 3. Imperative Plugins - Installation and Configuration
- 4. Other Extensions - Installation and Configuration
Important Notes
- Joomla! 2.5.x and Joomla 3.x latest versions are recommended.
- Premium SJ Extensions (see part 3-Core Plugins and 4-Other Extensions)
1. Download Template and Extensions
1.1 Used for members of JTC - Joomla Template Club
STEP 1: Login at SmartAddons.com

STEP 2: Go to Download -> Joomla Templates Club (JTC)

STEP 3: Under Premium Joomla Templates, click SJ Health to download

STEP 4: Under SJ Health -> Download packages as you want

1.2 Used for single product purchased via e-cart
Receive Donwload-Info email -> Download packages as you want

2. SJ Health -Installation and Configuration
2.1 Installation
- Log in Administrator of Joomla!, go to Extensions -> Extension Manager
On this page, click Choose File button, select our template file you have downloaded then click Upload & Install
INSTALL
- Set SJ Health as default template
SET DEFAULT
2.2 Configuration
The parameters of SJ Health Template are divided into the following groups:- Global Settings
- Site Styles
- Typography
- Layout Settings
- Top Menu Settings
- Content Component
- Optimize CSS,JS
- Advanced Options
3. Imperative Plugins-Installation and Configuration
You need to install: Yt Plugin and Sj Related News plugin.- Yt Plugin supports Yt Framework for adding extra parameters used with Mega Menu and to compress CSS/JS/HTML when optimizing code.
- While SJ Related News is used for showing other related articles in the same category.
3.1 Installation
- Yt Plugin has been integrated in template file. Now you install SJ Related News
- STEP 1: In Administrator on Joomla!, go to Extensions -> Extension Manager
On this page, click Choose File button, choose plugin file (extracted from extensions zip file) from then click Upload & Install
INSTALL
- STEP 2:Now, go to Enable Yt Plugin (for Yt Framework) and SJ Related News in Extension/Plug-in Manager
3.2 Configuration of YT Plugin (for Yt Framework)
- Yt Plugin supports Optimizing CSS/ JS/ HTML and support showing Mega Menus nicely. You can see how to optimize CSS/JS/HTML in Configuration part above and how to use YT Menu Params for styling any Menu Items by remarking an example:
- After installing Yt Plugin, go to Extension -> Plug-in Manager and choose to configureYt Plugin:
- Configure Yt Pluginto show SJ Help with Report Bugs, Template Tutorials and YT Framework Tutorials



4. Other Extensions - Installation and Configuration
After creating articles and data..., you have to install and configure extensions to have a Website with functions and modules as our pre-made demo.4.1 Install
4.1.1 List of extensions used in SJ Health demo
You can find a list of modules/plugins/components which are used in SJ Health by clicking menu Features -> Extensions of demo Website
4.1.2 Installation
- In Administrator on Joomla!, go to Extensions -> Extension Manager
On this page, click Choose File button, choose an extension file then click Upload & Install

- Install the rest of extensions as step above
4.2 Configuration

By this screenshot, you will see how module is placed in the default layout:
Back

4.2.1 Mega Menu - Explore
4.2.2 Mega Menu - About Joomla
4.2.3 Mega Menu - Health
4.2.4 Mega Menu - Healthy Living
4.2.5 SJ Login Module
Suffix: Not Used

4.2.6 Social Buttons - Custom HTML Module
Suffix: Not Used

4.2.7 Search Module
Suffix: search_f

4.2.8 SJ News Splash Module
Suffix: blank

4.2.9 SJ Slideshow Module
Suffix: sj_slideshow

4.2.10 SJ Basic News Module
Suffix: basic_topic

4.2.11 SJ Mega News Module
Suffix: meganews

4.2.12 Banner Module
Suffix: banner_1

4.2.13 SJ Slider Module
Suffix: sj_slider

4.2.14 Menu Module
Suffix: Not Used

4.2.15 Footer
Now there are some similar modules as above placed in this position. You can try some ones.
|
If you want to install the template exactly like our demo (same data), you should purchase and install the Quickstart Package.
- Important Notes
- 1. Download Template and Extensions
- 2. SJ Resorts Template - Installation and Configuration
- 3. Imperative Plugins - Installation and Configuration
- 4. Other Extensions - Installation and Configuration
Important Notes
- Joomla! 2.5, lastest version is recommended.
- SobiPro Component from www.sigsiu.net/sobipro.html.
- Premium SJ Extensions (see part 3-Core Plugins and 4-Other Extensions)
1. Download Template and Extensions
1.1 Used for members of JTC - Joomla Template Club
STEP 1: Login at SmartAddons.com

STEP 2: Go to Download -> Joomla Templates Club (JTC)

STEP 3: Under Premium Joomla Templates, click SJ Resorts to download

STEP 4: Under SJ Resorts -> Download packages as you want

1.2 Used for single product purchased via e-cart
Receive Donwload-Info email -> Download packages as you want

2. SJ Resorts -Installation and Configuration
2.1 Installation
- Log in Administrator of Joomla!, go to Extensions -> Extension Manager
On this page, click Choose File button, select our template file you have downloaded then click Upload & Install
INSTALL
- Set SJ Resorts as default template
SET DEFAULT
2.2 Configuration
The parameters of SJ Resorts Template are divided into the following groups:- Global Settings
- Layout Settings
- Site Styles
- Typography
- Top Menu Settings
- Content Component
- Optimize CSS,JS
- Advanced Options
2.3 SoBiPro Template
- In Administrator of Joomla!, go to SobiPro -> Application Manager
SOBIPRO TEMPLATE MANAGER
- On this page, click Choose File button, select our custom SobiPro template file you have downloaded then click Upload File & Install
INSTALL SOBIPRO TEMPLATE
3. Imperative Plugins-Installation and Configuration
You need to install: Yt Plugin.- Yt Plugin supports Yt Framework for adding extra parameters used with Mega Menu and to compress CSS/JS/HTML when optimizing code.
3.1 Installation
- Now you install this plugin
- STEP 1: In Administrator on Joomla!, go to Extensions -> Extension Manager
On this page, click Choose File button, choose plugin file (extracted from extensions zip file) from then click Upload & Install
INSTALL
- STEP 2:Now, go to Enable Yt Plugin (for Yt Framework) in Extension/Plug-in Manager
3.2 Configuration of YT Plugin (for Yt Framework)
- Yt Plugin supports Optimizing CSS/ JS/ HTML and support showing Mega Menus nicely. You can see how to optimize CSS/JS/HTML in Configuration part above and how to use YT Menu Params for styling any Menu Items by remarking an example:
- After installing Yt Plugin, go to Extension -> Plug-in Manager and choose to configureYt Plugin:
- Configure Yt Pluginto show SJ Help with Report Bugs, Template Tutorials and YT Framework Tutorials



4. Other Extensions - Installation and Configuration
After creating articles and data..., you have to install and configure extensions to have a Website with functions and modules as our pre-made demo.4.1 Install
4.1.1 List of extensions used in SJ Resorts demo
You can find a list of modules/plugins/components which are used in SJ Resorts by clicking menu Features -> Extensions of demo Website
4.1.2 Installation
- In Administrator on Joomla!, go to Extensions -> Extension Manager
On this page, click Choose File button, choose an extension file then click Upload & Install

- Install the rest of extensions as step above
4.2 Configuration

By this screenshot, you will see how module is placed in the default layout:
Back

4.2.1 Mega Menu - Features
4.2.2 Mega Menu - Joomla!
4.2.3 Mega Menu - K2
4.2.4 Mega Menu - View Resorts
4.2.5 Smart Search Module
Suffix: Not Used

4.2.6 SJ Login Module
Suffix: Not Used

4.2.7 SJ Slider for SobiPro Module
Suffix: clear sobislider

4.2.8 Ads - Custom HTML Module
Suffix: clear

4.2.9 SJ Entries Grid for SobiPro Module
Suffix: clear

4.2.10 SJ Article Slider Responsive Module
Suffix: up_events title3 clear

4.2.11 SJ Accordion Module
Suffix: accordion_modules blank

4.2.12 SJ Gallery Pro Module
Suffix: clear sj_gallery title3

4.2.13 K2 Content Module
Suffix: k2_lastest

4.2.14 Lastest News Module
Suffix: Not Used

4.2.15 Menu Module
Suffix: Not Used

4.2.16 Footer
Now there are not any customized modules placed in this position. You can try some ones.
|
If you want to install the template exactly like our demo (same data), you should purchase and install the Quickstart Package.
- Important Notes
- 1. Download Template and Extensions
- 2. SJ Company Template - Installation and Configuration
- 3. Imperative Plugins - Installation and Configuration
- 4. Other Extensions - Installation and Configuration
Important Notes
- Joomla! 2.5.x or Joomla! 3.x. This guide uses Joomla 3.0.
- Some premium SJ Extensions (see part 3-Core Plugins and 4-Other Extensions)
1. Download Template and Extensions
1.1 Used for members of JTC - Joomla Template Club
STEP 1: Login at SmartAddons.com

STEP 2: Go to Download -> Joomla Templates Club (JTC)

STEP 3: Under Premium Joomla Templates, click SJ Company to download

STEP 4: Under SJ Company -> Download packages as you want

1.2 Used for single product purchased via e-cart
Receive Donwload-Info email -> Download packages as you want

2. SJ Company -Installation and Configuration
2.1 Installation
- Log in Administrator of Joomla!, go to Extensions -> Extension Manager
On this page, click Choose File button, select our template file you have downloaded then click Upload & Install
INSTALL
- Set SJ Company as default template
SET DEFAULT
2.2 Configuration
The parameters of SJ Company Template are divided into the following groups:- Global Settings
- Site Styles
- Typography
- Layout Settings
- Top Menu Settings
- Content Component
- Optimize CSS,JS
- Advanced Options
3. Imperative Plugins-Installation and Configuration
You need to install: Yt Plugin and Sj Related News plugin.- Yt Plugin supports Yt Framework for adding extra parameters used with Mega Menu and to compress CSS/JS/HTML when optimizing code.
- While that, SJ Related News is used for showing other related articles in the same category.
3.1 Installation
- Yt Plugin has been integrated in template file. Now you install SJ Related News
- STEP 1: In Administrator on Joomla!, go to Extensions -> Extension Manager
On this page, click Choose File button, choose plugin file (extracted from extensions zip file) from then click Upload & Install
INSTALL
- STEP 2:Now, go to Enable Yt Plugin (for Yt Framework) and SJ Related News in Extension/Plug-in Manager
3.2 Configuration of YT Plugin (for Yt Framework)
- Yt Plugin supports Optimizing CSS/ JS/ HTML and support showing Mega Menus nicely. You can see how to optimize CSS/JS/HTML in Configuration part above and how to use YT Menu Params for styling any Menu Items by remarking an example:
- After installing Yt Plugin, go to Extension -> Plug-in Manager and choose to configureYt Plugin:
- Configure Yt Pluginto show SJ Help with Report Bugs, Template Tutorials and YT Framework Tutorials



4. Other Extensions - Installation and Configuration
After creating articles and data..., you have to install and configure extensions to have a Website as like as our pre-made demo.4.1 Install
4.1.1 List of extensions used in SJ Company demo
You can find a list of modules/plugins/components which are used in SJ Company by clicking menu Features -> Extensions of demo Website
4.1.2 Installation
- In Administrator on Joomla!, go to Extensions -> Extension Manager
On this page, click Choose File button, choose an extension file then click Upload & Install

- Install the rest of extensions as step above
4.2 Configuration

By this screenshot, you will see how module is placed in the default layout:
Back

4.2.1 Mega Menu - Features
4.2.2 Mega Menu - Joomla pages
4.2.3 Mega Menu - Company
4.2.4 Mega Menu - Member Login
4.2.5 Smart Search Module
Suffix: blank

4.2.6 Get Socials - Custom HTML Module
Suffix: Not Used

4.2.7 SJ Carousel Module
Suffix: Not Used

4.2.8 Position a,b,c - Custom HTML Module
Suffix: blank

4.2.9 SJ Module Tabs
Suffix: Not Used

4.2.10 Position-6 - Menu Module
Suffix: Not Used

4.2.11 SJ Gallery Module
Suffix: Not Used

4.2.12 SJ Extra Slider Module
Suffix: Not Used

4.2.13 SJ Basic News Module
Suffix: blank

4.2.14 Who's Online - Who's Online Module
Suffix: "bg-white @group"

4.2.15 Statistics Module
Suffix: " bg-white @eye-open"

4.2.16 Position notice - Custom HTML Module
Suffix: "@arrow-down"

4.2.17 Footer
Now there are not any customized modules placed in this position. You can try some ones.
|
If you want to install the template exactly like our demo (same data), you should purchase and install the Quickstart Package.
- Important Notes
- 1. Download Template and Extensions
- 2. SJ Gifts Template - Installation and Configuration
- 3. Imperative Plugins - Installation and Configuration
- 4. Other Extensions - Installation and Configuration
Important Notes
- Joomla! 2.5
- K2, Kunena and VM component (customized and included in Quickstart)
- Some premium SJ Extensions (see part 3-Core Plugins and 4-Other Extensions)
1. Download Template and Extensions
1.1 Used for members of JTC - Joomla Template Club
STEP 1: Login at SmartAddons.com

STEP 2: Go to Download -> Joomla Templates Club (JTC)

STEP 3: Under Premium Joomla Templates, click SJ Gifts to download

STEP 4: Under SJ Gifts -> Download packages as you want

1.2 Used for single product purchased via e-cart
Receive Donwload-Info email -> Download packages as you want

2. SJ Gifts -Installation and Configuration
2.1 Installation
- Log in Administrator of Joomla! v2.5.x, go to Extensions -> Extension Manager
On this page, click Choose File button, select our template file you have downloaded then click Upload & Install

- Set SJ Gifts as default template

2.2 Configuration
The parameters of SJ Gifts Template are divided into the following groups:- Global Settings
- Main Body Column Settings
- Layout Settings
- Site Styles Settings
- Top Menu Settings
- Content Component
- Advanced Options
3. Imperative Plugins-Installation and Configuration
You need to install: Yt Plugin and SJ Core Plugin.- Yt Plugin supports Yt Framework for adding extra parameters used with Mega Menu and to compress CSS/JS/HTML when optimizing code.
- While that, SJ Core is used for resizing images in Content Component and other extensions.
3.1 Installation
- STEP 1: In Administrator on Joomla! v2.5.x, go to Extensions -> Extension Manager
On this page, click Choose File button, choose plugin files (extracted from extensions zip file) then click Upload & Install

- STEP 2:Now, go to Enable SJ Core, Yt Plugin (for Yt Framework) in Extension/Plug-in Manager
3.2 Configuration of YT Plugin (for Yt Framework)



4. Other Extensions - Installation and Configuration
After creating data, you can install and configure extensions to have a Website as like as our pre-made demo.4.1 Install
4.1.1 List of extensions used in SJ Gifts demo
You can find a list of modules/plugins/components which are used in SJ Gifts by clicking menu Features -> Extensions of demo Website
4.1.2 Installation
- In Administrator on Joomla! v2.5.x, go to Extensions -> Extension Manager
On this page, click Choose File button, choose an extension file then click Upload & Install

- Install the rest of extensions as step above
4.2 Configuration

By this screenshot, you will see how module is placed in the default layout:

4.2.1 Mega Menu - Features
4.2.3 Mega Menu - K2
4.2.5 SJ Login, Register and Contact Module
Suffix: socials

4.2.6 Search Module
Suffix: Not Used

4.2.7 SJ Minicart Pro
Suffix: Not used

4.2.8 Sj Vm Slick Slider
Suffix: Not Used

4.2.9 Sj Mega Products
Suffix: Not Used

4.2.10 Sj Vm Extra Slider
Suffix: title2 currencies

4.2.11 Sj Module Tabs
Suffix: Not Used

4.2.12 Manufacturers - Custom HTML Module
Suffix: title5 currencies manufacture

4.2.13 Free Shipping - Banner Module
Suffix: Not Used

4.2.14 About Us - Menu Module
Suffix: Not Used

|
If you want to install the template exactly like our demo (same data), you should purchase and install the Quickstart Package.
- Important Notes
- 1. Download Template and Extensions
- 2. SJ Travel II Template - Installation and Configuration
- 3. Imperative Plugins - Installation and Configuration
- 4. Other Extensions - Installation and Configuration
Important Notes
- Joomla! 2.5, Joomla! 3.x
- K2 and Kunena component (customized and included in Quickstart). Download K2 Component and Kunena Component.
- Some premium SJ Extensions (see part 3-Core Plugins and 4-Other Extensions)
1. Download Template and Extensions
1.1 Used for members of JTC - Joomla Template Club
STEP 1: Login at SmartAddons.com

STEP 2: Go to Download -> Joomla Templates Club (JTC)

STEP 3: Under Premium Joomla Templates, click SJ Travel II to download

STEP 4: Under SJ Travel II -> Download packages as you want

1.2 Used for single product purchased via e-cart
Receive Donwload-Info email -> Download packages as you want

2. SJ Travel II -Installation and Configuration
2.1 Installation
- Log in Administrator of Joomla! v2.5.x, go to Extensions -> Extension Manager
On this page, click Choose File button, select our template file you have downloaded then click Upload & Install

- Set SJ Travel II as default template

2.2 Configuration
The parameters of SJ Travel II Template are divided into the following groups:- Global Settings
- Main Body Column Settings
- Layout Settings
- Site Styles Settings
- Top Menu Settings
- Content Component
- Advanced Options
3. Imperative Plugins-Installation and Configuration
You need to install: Yt Plugin, SJ Core and Sj Content Related News plugin.- Yt Plugin supports Yt Framework for adding extra parameters used with Mega Menu and to compress CSS/JS/HTML when optimizing code.
- While that, SJ Core is used for resizing images in Content Component and other extensions by us.
- Lastly, SJ Content Related News is used for showing other related articles in the same category.
3.1 Installation
- Now you install SJ Content Related News, Yt Plugin and SJ Core in turn
- STEP 1: In Administrator on Joomla! v2.5.x, go to Extensions -> Extension Manager
On this page, click Choose File button, choose plugin file (extracted from extensions zip file) from then click Upload & Install

- STEP 2:Now, go to Enable SJ Core, Yt Plugin (for Yt Framework) and SJ Content Related News in Extension/Plug-in Manager
3.2 Configuration of YT Plugin (for Yt Framework)



4. Other Extensions - Installation and Configuration
After creating data, you can install and configure extensions to have a Website as like as our pre-made demo.4.1 Install
4.1.1 List of extensions used in SJ Travel II demo
You can find a list of modules/plugins/components which are used in SJ Travel II by clicking menu Features -> Extensions of demo Website
4.1.2 Installation
- In Administrator on Joomla! v2.5.x, go to Extensions -> Extension Manager
On this page, click Choose File button, choose an extension file then click Upload & Install

- Install the rest of extensions as step above
4.2 Configuration

By this screenshot, you will see how module is placed in the default layout:

4.2.1 Mega Menu - Features
4.2.4 Smart Search Module
Suffix: _blank

4.2.5 SJ Content Slideshow Module
Suffix: _blank

4.2.6 Find Hotel - Custom HTML Module
Suffix: box-oranges

4.2.7 Sj Module Tabs
Suffix: _blank

4.2.8 SJ Basic News
Suffix: title-default

4.2.9 Sj Content Accordion Module
Suffix: _blank

4.2.10 Sj Article Slider
Suffix: no-padding background1

4.2.11 User Resources - Menu Module
Suffix: Not Used

4.2.12 Footer Menu - Menu Module
Suffix: Not Used

SJ Agriculture Template User guide
- Written by SA Anh
- Posted in Template User-Guides
|
If you want to install the template exactly like our demo (same data), you should purchase and install the Quickstart Package.
- Important Notes
- 1. Download Template and Extensions
- 2. SJ Agriculture Template - Installation and Configuration
- 3. Imperative Plugins - Installation and Configuration
- 4. Other Extensions - Installation and Configuration
Important Notes
- Joomla! 1.7 or 2.5
- Kunena and VM component (customized and included in Quickstart)
- Some premium SJ Extensions (see part 3-Core Plugins and 4-Other Extensions)
1. Download Template and Extensions
1.1 Used for members of JTC - Joomla Template Club
STEP 1: Login at SmartAddons.com

STEP 2: Go to Download -> Joomla Templates Club (JTC)

STEP 3: Under Premium Joomla Templates, click SJ Agriculture to download

STEP 4: Under SJ Agriculture -> Download packages as you want

1.2 Used for single product purchased via e-cart
Receive Donwload-Info email -> Download packages as you want

2. SJ Agriculture -Installation and Configuration
2.1 Installation
- Log in Administrator of Joomla! v2.5.x, go to Extensions -> Extension Manager
On this page, click Choose File button, select our template file you have downloaded then click Upload & Install

- Set SJ Agriculture as default template

2.2 Configuration
The parameters of SJ Agriculture Template are divided into the following groups:- Global Settings
- Main Body Column Settings
- Layout Settings
- Style Settings
- Top Menu Settings
- Content Component Settings
- Advanced Options
3. Imperative Plugins-Installation and Configuration
You need to install: Yt Plugin, SJ Core and Sj Content Related News plugin.- Yt Plugin supports Yt Framework for adding extra parameters used with Mega Menu and to compress CSS/JS/HTML when optimizing code.
- While that, SJ Core is used for resizing images in Content Component and other extensions by us.
- Lastly, SJ Content Related News is used for showing other related articles in the same category.
3.1 Installation
- Yt Plugin and SJ Core has been integrated in template file. Now you install SJ Content Related News
- STEP 1: In Administrator on Joomla! v2.5.x, go to Extensions -> Extension Manager
On this page, click Choose File button, choose plugin file plg_content_sj_relatednews.zip (extracted from extensions zip file) from then click Upload & Install

- STEP 2:Now, go to Enable SJ Core, Yt Plugin (for Yt Framework) and SJ Content Related News in Extension/Plug-in Manager
3.2 Configuration of YT Plugin (for Yt Framework)



4. Other Extensions - Installation and Configuration
After creating data, you can install and configure extensions to have a Website as like as our pre-made demo.4.1 Install
4.1.1 List of extensions used in SJ Agriculture demo
You can find a list of modules/plugins/components which are used in SJ Agriculture by clicking menu Features -> Extensions of demo Website
4.1.2 Installation
- In Administrator on Joomla! v2.5.x, go to Extensions -> Extension Manager
On this page, click Choose File button, choose an extension file then click Upload & Install

- Install the rest of extensions as step above
4.2 Configuration

By this screenshot, you will see how module is placed in the default layout:

4.2.1 Mega Menu - Features
4.2.2 Mega Menu - About Joomla!
4.2.3 Mega Menu - K2
4.2.4 Mega Menu - VirtueMart
4.2.5 SJ Minicart Pro Module
Suffix: clear

4.2.6 Top Right
Suffix: clear topRight

4.2.7 SJ Content Slideshow
Suffix: Not Used

4.2.8 SJ News Extra Slider Module
Suffix: clear

4.2.9 Breadcrumbs Modules
Suffix: Not Used

4.2.10 Categories Menu Module
Suffix: Not Used

4.2.11 SJ Gallery Module
Suffix: Not Used

4.2.12 Smart Search Module
Suffix: blank

4.2.13 SJ Content Accordion Module
Suffix: Not Used

4.2.13 SJ Content Accordion Module
Suffix: Not Used

4.2.14 SJ Basic News Module
Suffix: Not Used

4.2.15 Footer
Now there are one Menu module placed in this position. You can try some other ones.